O que é o Moodle?
Moodle explicado com blocos de Lego
Como começar
- Quais são as diferentes formas de instalação e utilização do Moodle?
- Painel do utilizador do Moodle
Configure o seu curso Moodle: página inicial, estudante
- O que é um curso Moodle?
- Criar um novo curso no Moodle
- Inscrição de estudantes
- Página inicial do curso Moodle
- Como editar as secções dos cursos?
- O que são blocos?
Gerir a comunicação: mensagens e fórum
- Mensagens instantâneas
- Envio e recepção de mensagens
- Chat
- Fórum
Gerir o conteúdo: Editor do Moodle, recursos e atividades
- Editor do Moodle
- Recursos
- Atividades
- Como adicionar recursos e atividades?
Recolha de informação: escolhas, feedback
- O que é uma atividade de Escolha?
- Como solicitar feedback?
Avaliar: tarefas, questionário, banco de perguntas
- Tarefas
- Como avaliar as tarefas?
- Como adicionar um Quiz?
O que é o Moodle?
Moodle é um Sistema de Gestão de Aprendizagem (LMS) que apoia todo o processo de aprendizagem/ensino, desde a criação de cursos até à entrega de conteúdos educativos. Concebido para criar oportunidades de interação rica entre professor e alunos, é uma plataforma de Acesso Aberto amplamente utilizada para ensino a distância, blended (sala de aula invertida) e presencial. Foi construído com abordagens educacionais de pedagogia social construtivista mas também apoia outras abordagens de aprendizagem. Com o Moodle pode adicionar recursos, criar atividades, utilizar o seu sistema de mensagens internas, monitorizar e avaliar o progresso dos seus alunos ao longo dos seus cursos.
Moodle explicado com blocos de Lego
O Moodle é uma plataforma modular que lhe permite expandir as suas capacidades através de plugins e configurações. Esta arquitetura pode ser explicada através da analogia com os blocos Lego. Cada bloco acrescenta uma característica ou opção de configuração que pode ser utilizada por professores e estudantes.
Moodle explicado com blocos de Lego (Slides)
Como começar?
O Moodle pode ser instalado e executado em computadores pessoais, servidores de rede, ou alojado como um serviço de nuvem. Também pode utilizar o Moodle nos seus dispositivos móveis, smartphones e tablets, graças à App oficial Moodle (disponível para Android and IOS).
Regra geral, como professor, utilizará a sua instalação institucional Moodle com um curso já configurado para si. Se for este o caso, sinta-se à vontade para saltar para a secção: “Setup your Moodle course” para iniciar um novo Curso.
Quais são as diferentes formas de instalação e utilização do Moodle?
- Instalação local (gratuita)
Todos podem instalar a sua própria plataforma Moodle, seguindo as instruções oficiais. - Alojamento em nuvem (os custos variam em função dos diferentes planos de preços)
Existem vários fornecedores comerciais que se oferecem para alojar o seu site Moodle nos seus servidores. O Moodle também oferece a sua própria solução de alojamento chamada: MoodleCloud plan. Esta opção pode ser particularmente útil para ensaios, instituições sem a possibilidade de acolher a sua própria instalação Moodle ou com capacidade limitada de manter a infra-estrutura. - Moodle sandbox (grátis)
Esta opção não requer instalação, é fornecida pela Moodle como ferramenta para realizar experiências (tentativa e erros sem o risco de danos à plataforma).
Siga esta hiperligação para aceder a uma versão demo do Moodle.
Ser-lhe-á pedido que escolha entre dois tipos de sítios Moodle. Estes diferem visualmente devido às opções de personalização de temas que lhes são aplicadas e ao conteúdo com que começam:
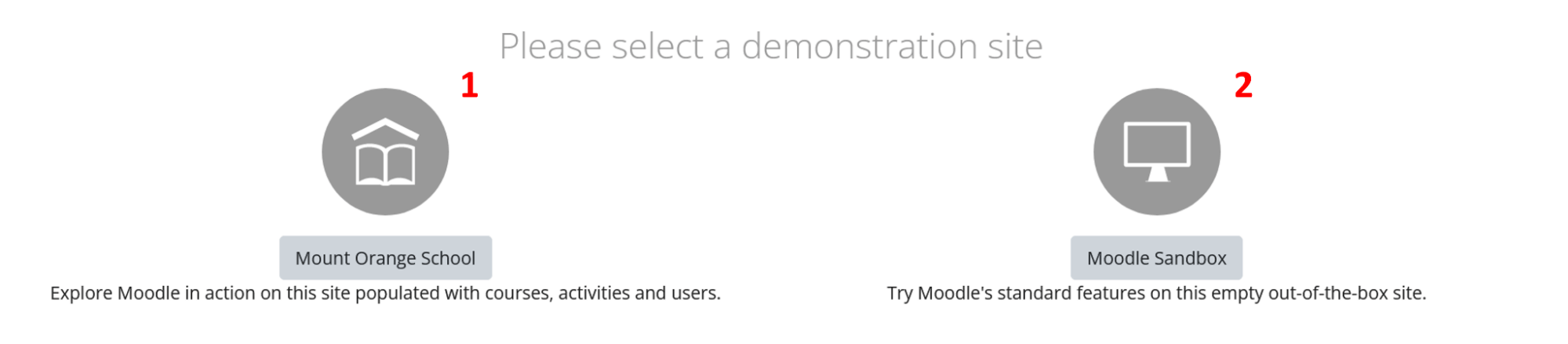
Imagem 1: Sandbox - escolha do sítio de demonstração
- A opção da esquerda (1) permite começar com um sítio de demonstração com algum conteúdo incorporado. Isto destina-se a representar um ambiente real de ensino através de uma instituição fictícia chamada "Mount Orange School". Aqui encontrará uma série de cursos pré-definidos com uma mostra de características Moodle como: tarefas, bases de dados, questionários e muito mais... Pode explorar e modificar livremente estes exemplos completos de cursos.
- A opção à direita (2) é uma instalação Moodle vazia. Aqui pode começar a explorar as funcionalidades do Moodle a partir do zero.
Preste atenção ao temporizador situado no canto inferior direito de cada sítio, depois de chegar a zero todo o seu progresso será perdido e o Moodle voltará ao seu estado inicial. A cada hora o sítio é reiniciado. Outras pessoas poderão estar a utilizar o sítio de demonstração ao mesmo tempo, pelo que poderá encontrar o seu conteúdo subitamente eliminado ou modificado.

Imagem 2: Temporizador do Sandbox para reiniciar
Imagem 2: Temporizador do Sandbox para reiniciar
O próximo passo para aceder à caixa de areia é a autenticação. Existem algumas contas de demonstração predefinidas com funções associadas que podem ser utilizadas durante a fase de login. A sua experiência irá variar de acordo com o papel que escolher. As credenciais de início de sessão estão listadas nas respectivas páginas de início de sessão:
“Mount Orange School” Demo:
- Vá até à página de login
- Use uma das seguintes contas:
- Estudante (username: student / password: moodle)
- Professor (username: teacher / password: moodle)
- Gestor (username: manager / password: moodle)
- Pais (username: parent / password: moodle)
- Responsável pela privacidade (username: privacy officer / password: moodle)
Demonstração Moodle sandbox:
- Vá à página de login
- Contas:
- Estudante (username: student / password: sandbox)
- Professor (username: teacher / password: sandbox)
- Gestor (username: manager / password: sandbox)
- Admin (username: admin / password: sandbox)
Uma vez autenticado, poderá fazer experiências, fazer uso deste tutorial e explorar o Moodle.
Painel do Utilizador do Moodle
Por defeito, após uma autenticação bem sucedida, tanto professores como alunos são redirecionados para a sua própria página do Painel do Utilizador. Aqui pode encontrar todos os seus cursos, como exemplificado abaixo. Esta página é altamente personalizável, mas os elementos centrais são os cursos.
Selecione um curso da sua lista para continuar a explorar os próximos tópicos Moodle.
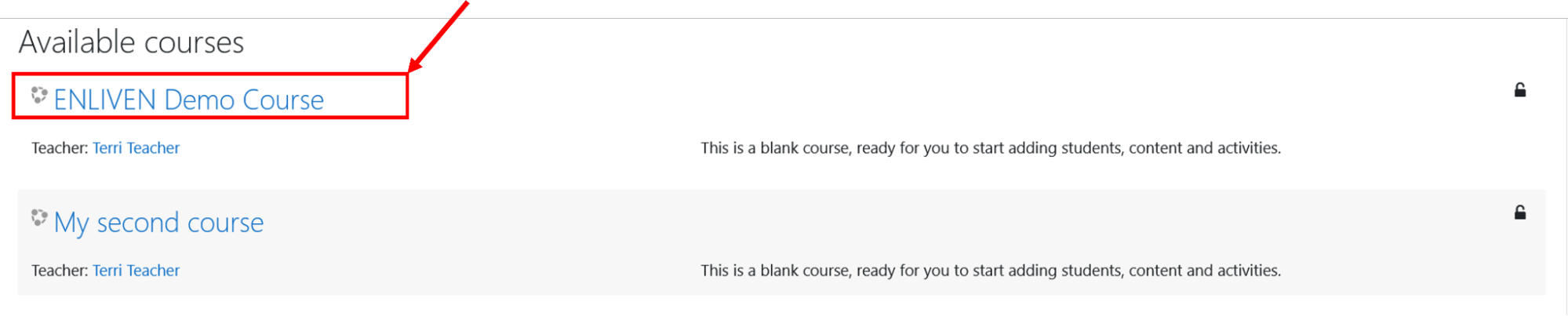
Imagem 3: Examplo do painel de utilizador (clássico)
Imagem 3: Examplo do painel de utilizador (clássico)
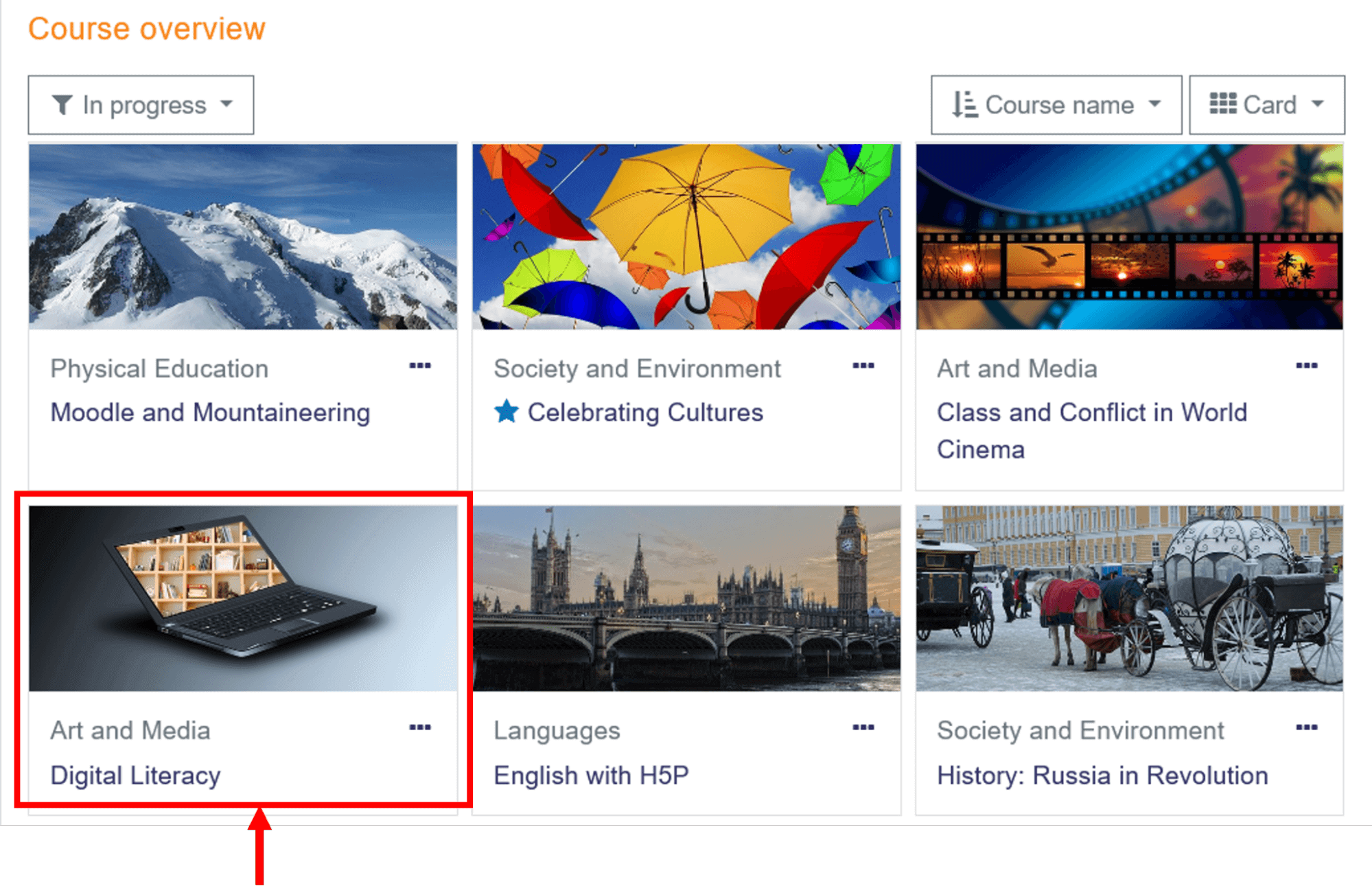
Imagem 4: Examplo do painel de utilizador (personalizado)
O painel do utilizador também pode ser acedido clicando no seu menu de utilizador, visível no lado superior direito do seu ecrã, e selecionando a opção "Painel do utilizador" (Dashboard) a partir do menu pendente.
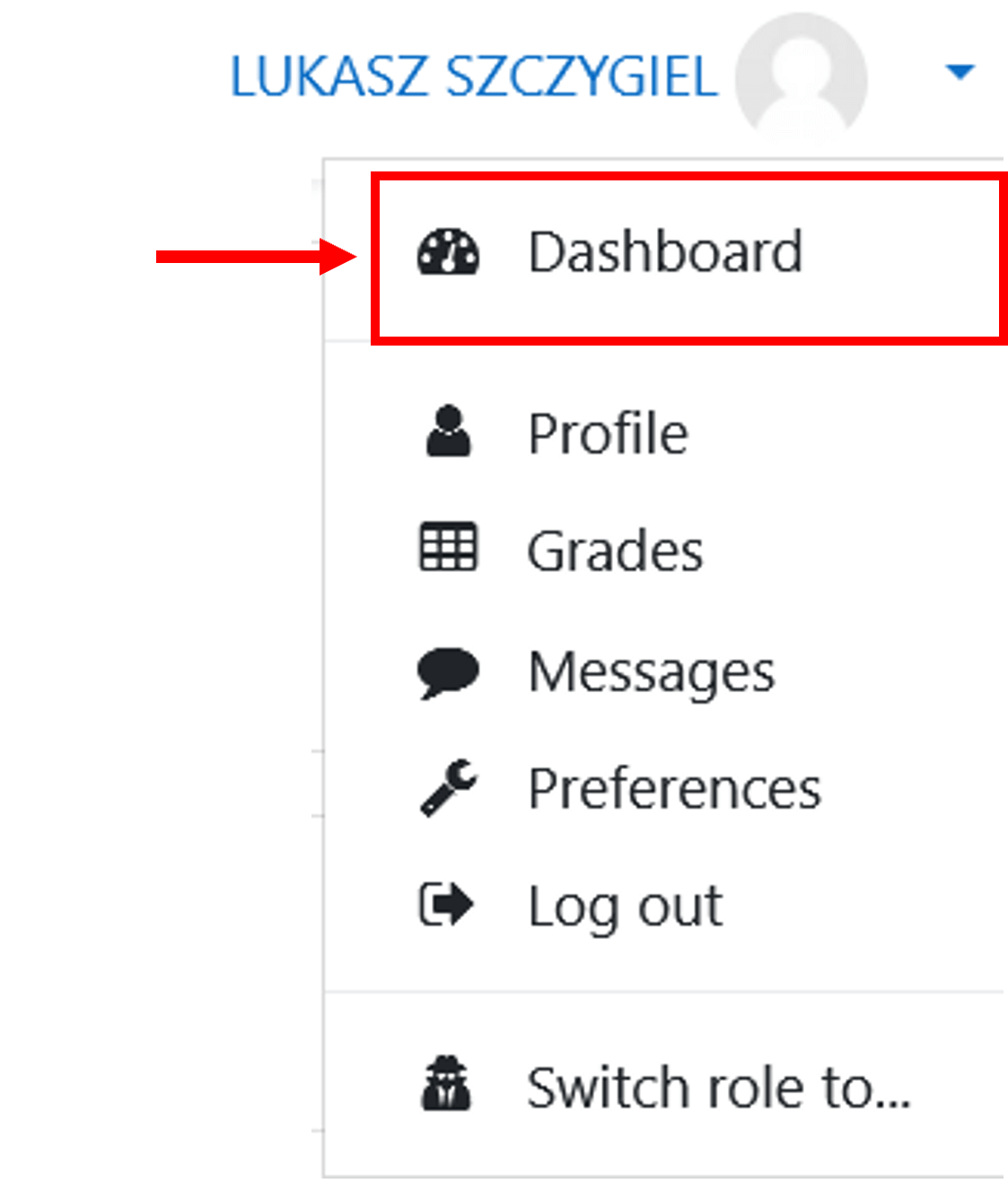
Imagem 5: Acesso ao painel de utilizador a partir do menu pendente do perfil de utilizador
Imagem 5: Acesso ao painel de utilizador a partir do menu pendente do perfil de utilizador
Configure o seu curso Moodle: página inicial, estudantes
O que é um curso Moodle?
Um curso Moodle é um local onde todos os materiais e actividades de aprendizagem são armazenados. O conteúdo do curso pode ser acedido pelos participantes do curso.
Saiba mais sobre os cursos Moodle vendo o seguinte vídeo:
Criar um novo curso no Moodle
Normalmente, como professor, já deve ter o seu curso criado para si pela sua instituição.
No entanto, se precisar de criar um novo curso, terá de ter privilégios de administrador. Como administrador, terá de aceder ao seu painel de administração do Sítio, como se mostra na imagem abaixo. Também pode aceder à opção "Adicionar um novo curso", digitando o seguinte endereço URL: (www.yourmoodlesiteaddresshere/courses/index.php
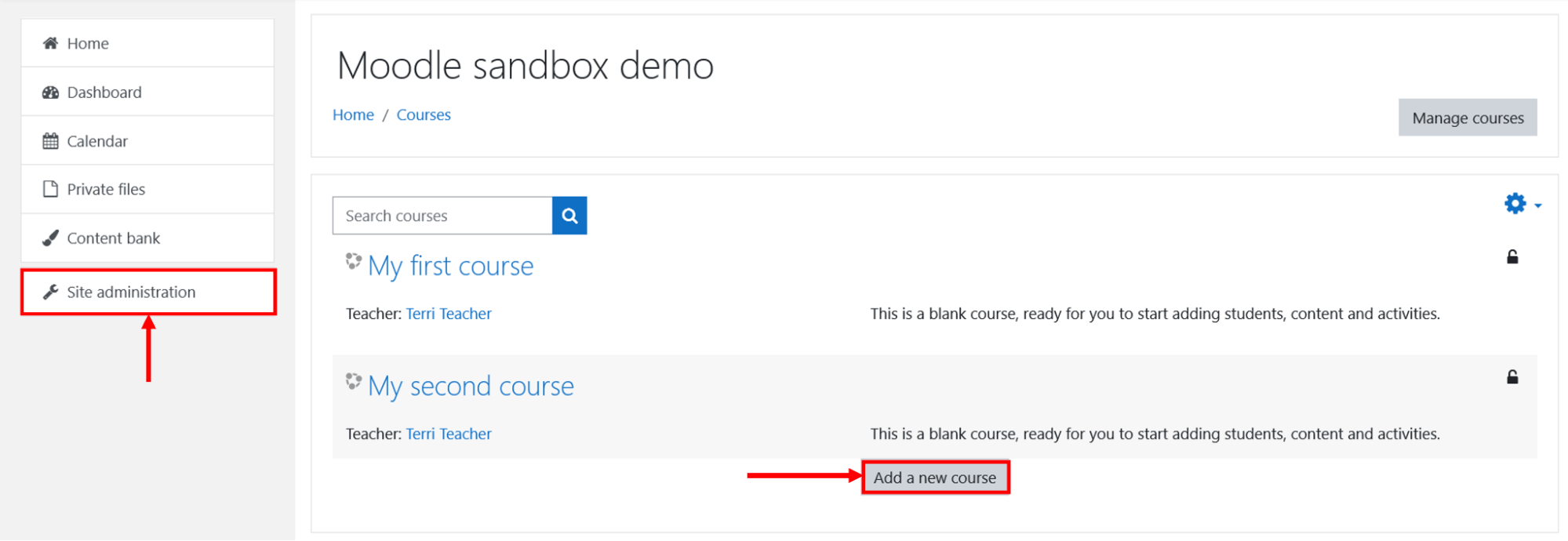
Imagem 6: Adicionar uma nova opção de curso
Imagem 6: Adicionar uma nova opção de curso
Para criar um novo Curso Moodle siga este guia:
Inscrição de estudantes
Uma vez dentro do seu curso Moodle, pode prosseguir com a adição de alunos. Pode decidir permitir a auto-inscrição, para que os alunos possam inscrever-se nos cursos por si próprios, ou pode adicioná-los manualmente. Veja a documentação de inscrição no curso para mais detalhes sobre o processo de inscrição.
Página inicial do curso Moodle
Uma vez dentro de um curso Moodle, ser-lhe-á apresentada a seguinte Interface de Utilizador:
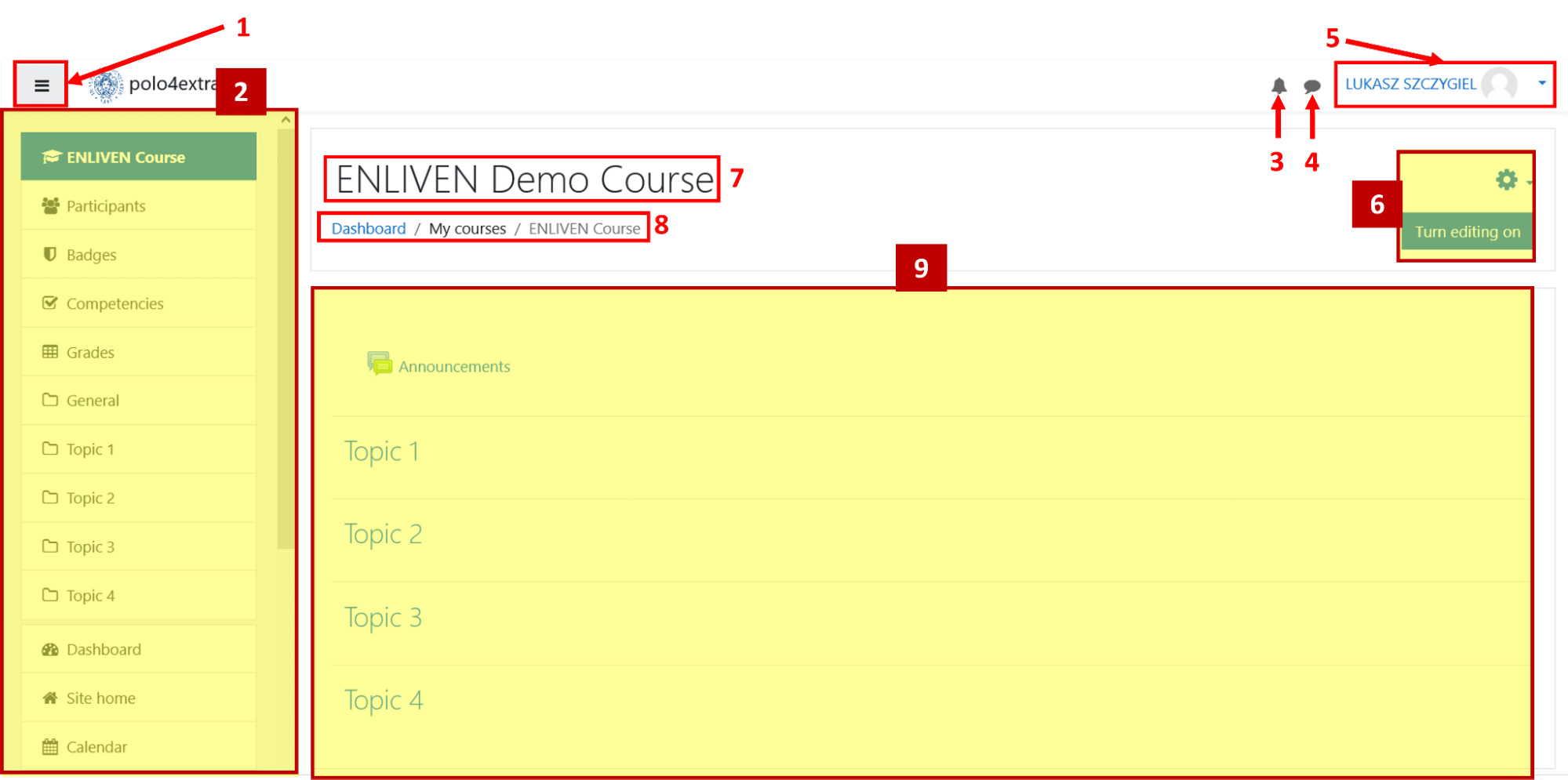
Imagem 7: Página principal do curso Moodle
Imagem 7: Página principal do curso Moodle
- Clique no ícone do menu lateral (1) para abrir e fechar a barra lateral (2) no lado esquerdo do ecrã
- A barra lateral, chamada gaveta de navegação (2), contém algumas opções básicas sobre o curso selecionado. Por exemplo, pode ver os participantes do curso, as suas notas, um resumo dos tópicos do curso, etc.
- Um pequeno sino (3) mostra as notificações recebidas (por exemplo, um aviso de que foi mencionado por algum estudante numa mensagem do fórum)
- O ícone de nuvem (4) é a funcionalidade de envio de mensagens. Pode aceder rapidamente às suas conversações recentes a partir daqui. As mensagens não lidas serão também mostradas em cima deste ícone com uma notificação
- Perfil de utilizador (5), ao clicar nele aparecerá um menu pendente que lhe permitirá visitar o seu perfil completo, terminar a sessão, definir preferências e muito mais...
- Configurações da administração do curso (6),o ícone da roda dentada e o botão "Ligar a edição" (Turn edition on) só são visíveis para professores ou administradores. Permitem modificar o estilo e o conteúdo do curso
- Nome do seu curso (7), este é o nome completo do curso
- Breadcrumbs (8) são uma forma útil de navegação que indica a hierarquia de páginas que o separa do Painel de Instrumentos. As páginas, também páginas internas do curso, são separadas por barras ("/") para que possa andar para trás e para a frente entre elas
- Secções do curso (9), este é um espaço de trabalho onde todos os materiais e atividades de aprendizagem podem ser expostos. Por exemplo, os tópicos dentro destas secções podem ser ordenados por data, por tópico ou por qualquer outra disposição
Pode também consultar alguns exemplos da documentação oficial do Moodle sobre a página principal do curso.
Como editar as secções dos cursos?
Se quiser adicionar ou editar o conteúdo do seu curso, tem de entrar no modo de edição. Como professor, pode clicar no botão "Ativar modo de edição" Turn editing on) para poder modificar os seus cursos.

Image 8: Turn editing on button
Image 8: Turn editing on button
Uma vez em modo de edição poderá:
- Adicionar uma nova secção ao curso
- Deslocar as secções, recursos e atividades do curso
- Editar uma secção de curso pré existente
- Apagar secções do curso
Dentro de uma secção do curso pode adicionar recursos e atividades.
O que são blocos?
Os blocos são elementos que fornecem algum tipo de informação ou acesso às funcionalidades do Moodle. Podem ser posicionados dentro de qualquer página Moodle e são uma ferramenta útil para personalizar e configurar o seu próprio curso.
Alguns exemplos de elementos de bloco são os seguintes:
- Bloco de utilizadores online
- Lista de utilizadores que estiveram online nos últimos cinco minutos
- Bloco de calendário
- Mostra os próximos prazos/eventos do curso, bem como passados
- Bloco de anúncios mais recentes
- Mostra notícias recentes do curso
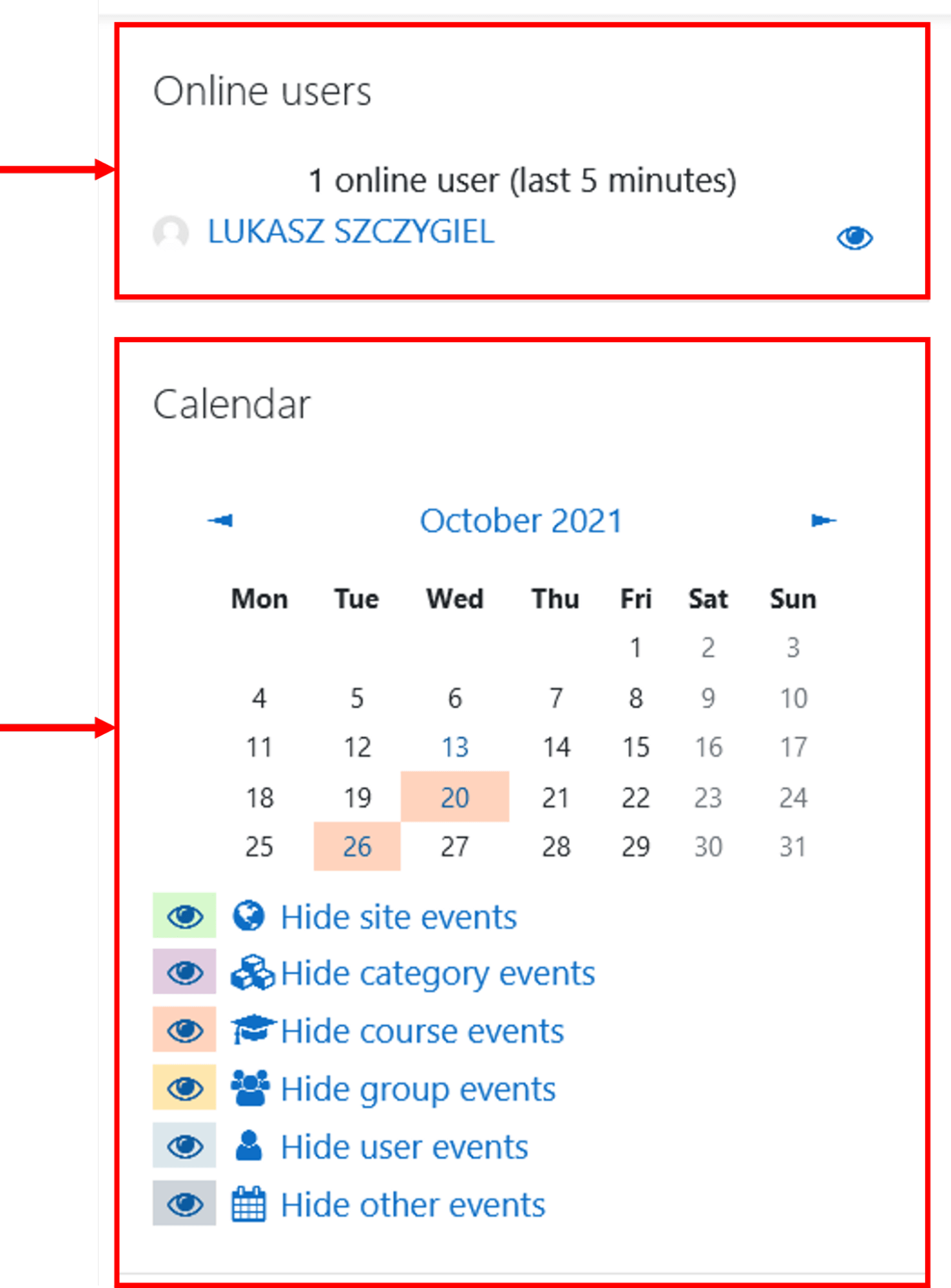
Imagem 9: Exemplos de Blocos
Imagem 9: Exemplos de Blocos
Para adicionar um bloco tem de entrar no modo de edição. Depois, na parte inferior da gaveta de navegação, aparecerá uma opção chamada “adicionar bloco” (add block).
Gerir a comunicação: mensagens e fórum
O Moodle permite a troca de mensagens entre os participantes do curso, estudantes e professores. Podemos enviar mensagens privadas a utilizadores individuais, criar chats de grupo e comunicar através de fóruns.
Mensagens instantâneas
As mensagens instantâneas permitem-lhe enviar e receber mensagens privadas. Este tipo de comunicação é assíncrona, os utilizadores terão de recarregar a página para ver as últimas atualizações, ou seja, as mensagens recebidas.
Envio e recepção de mensagens
Podemos enviar mensagens instantâneas clicando no "ícone da nuvem" ao lado do nome do utilizador no bloco de utilizadores online (se presente):
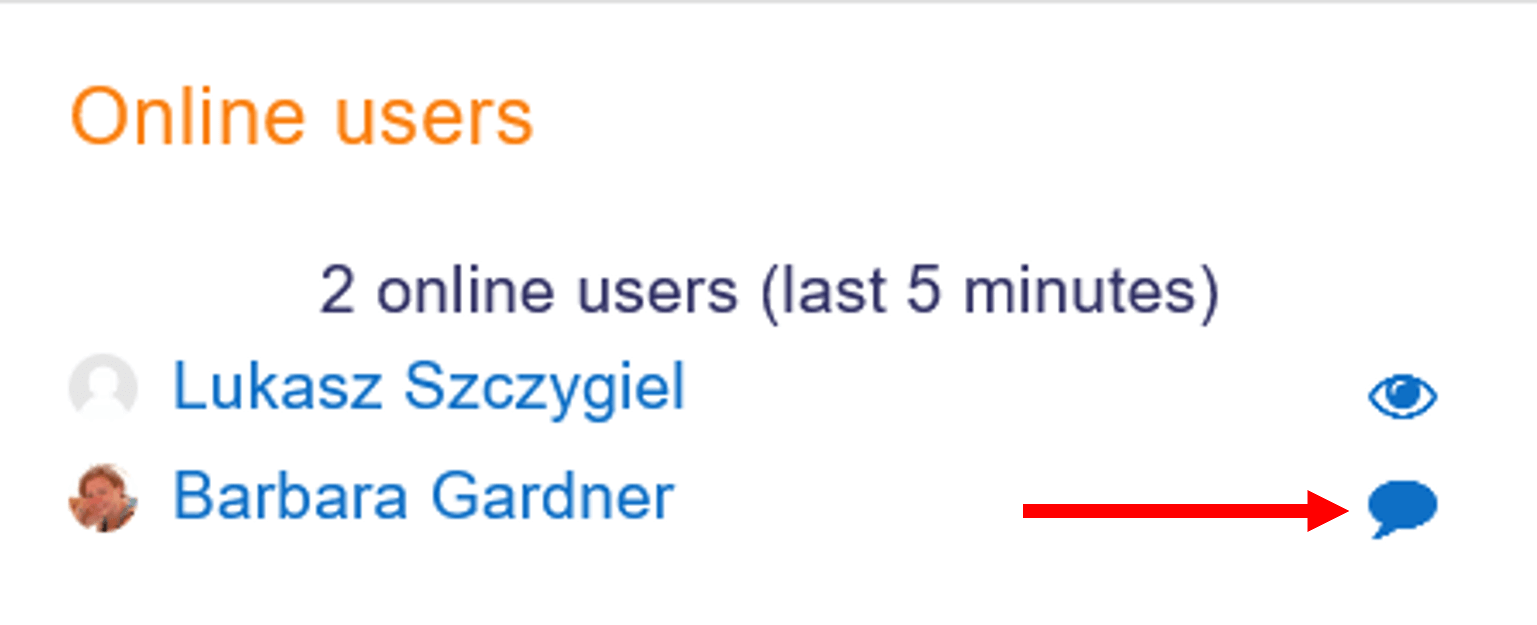
Imagem 10: Bloco dos utilizadores online
Imagem 10: Bloco dos utilizadores online
Em alternativa, se um utilizador estiver offline, pode ir ao seu perfil de utilizador (por exemplo a partir da secção de participantes do curso). Em seguida, clicar na opção "Mensagem" (Message). Isto abrirá a janela de comunicação.
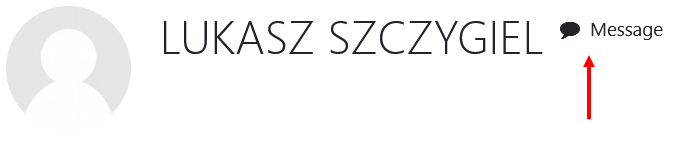
Imagem 11: Opção de mensagem de perfil de utilizador
Imagem 11: Opção de mensagem de perfil de utilizador
Uma notificação (um número num campo vermelho) pode aparecer no lado superior direito do ícone das mensagens, significando que temos algumas mensagens recebidas que ainda não foram lidas/abertas.
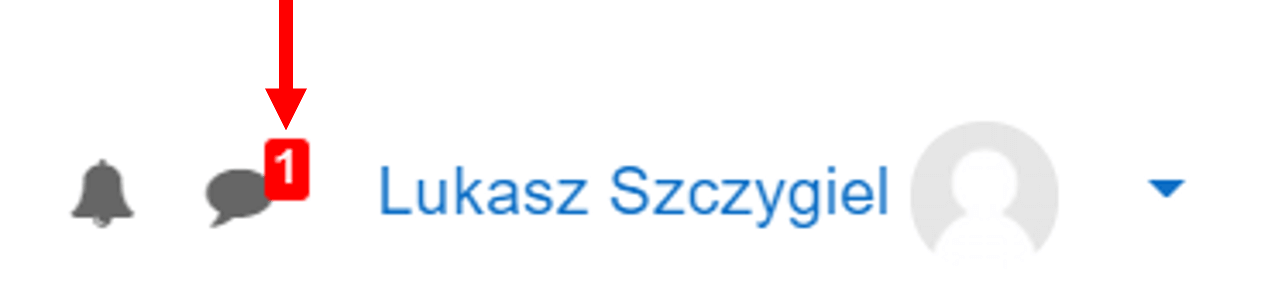
Imagem 12: Notificação de mensagens
Imagem 12: Notificação de mensagens
Para visualizar uma mensagem precisa de clicar sobre ela, e isto abrirá uma nova janela de conversação. Aqui pode ver todas as mensagens que trocou e um espaço para responder à conversa, como se pode ver na imagem abaixo:
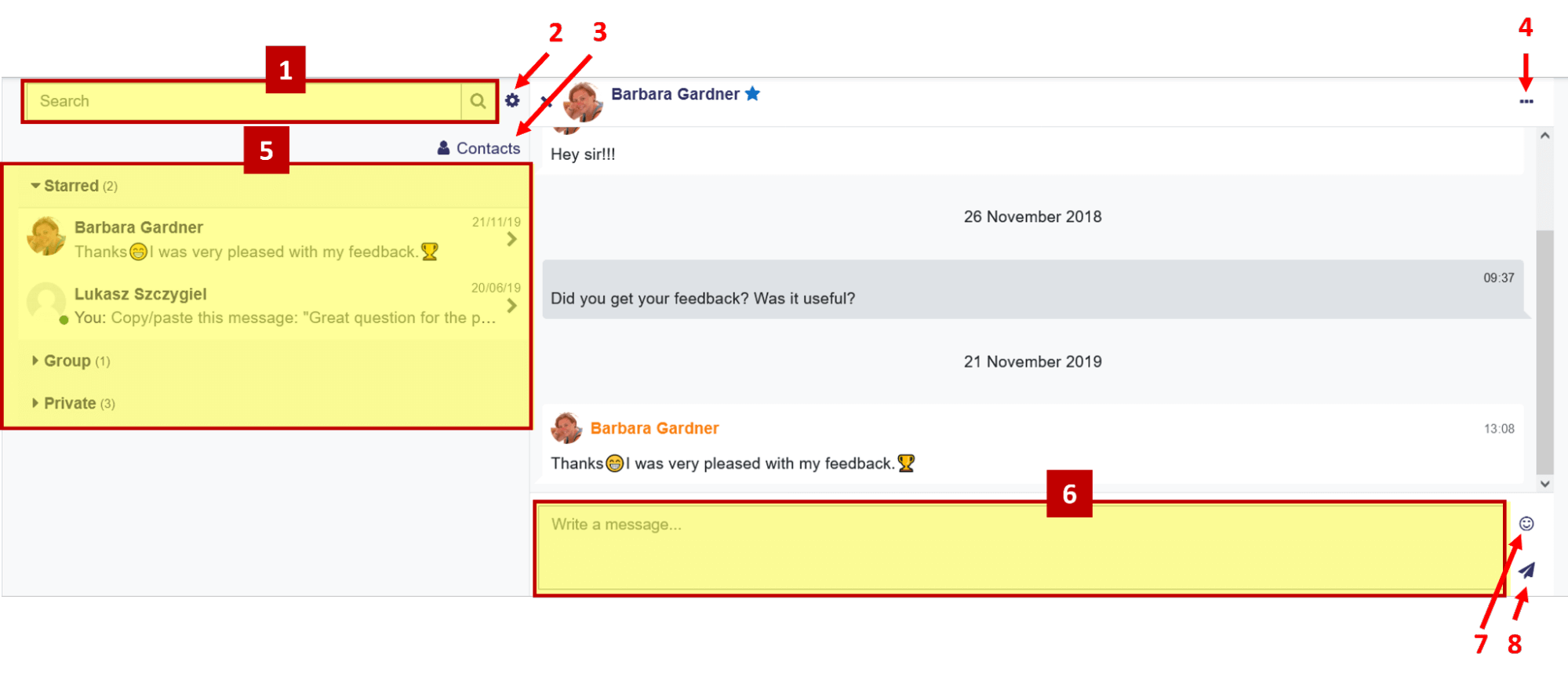
Imagem 13: Janela de comunicação
- A barra de pesquisa (1) permite-lhe procurar uma mensagem ou pessoa específica dentro do seu histórico de comunicação
- O ícone da roda dentada (2) representa configurações para mensagens; aqui pode definir as suas opções de privacidade para restringir quem lhe pode enviar mensagens e decidir se deseja receber notificações sobre as mensagens recebidas
- Contactos (3) abre a sua lista de contatos pessoais
- Os três pontos (...) (4) permitem-lhe aceder a algumas opções úteis para gerir a conversa atual. Por exemplo, podemos acrescentar um utilizador aos nossos contatos (para não termos de o procurar de cada vez). Desta forma, o utilizador irá diretamente para a nossa categoria com estrela. Aqui também se pode apagar ou silenciar conversas.
- As mensagens estão divididas em categorias (5). Por defeito, estas são as categorias:
- Com estrela
- Grupo
- Privadas
- Um espaço de resposta para a conversa atual (6)
- Emoticons (ou emojis) (7) para adicionar algumas emoções às suas mensagens
- O botão enviar (8) para enviar a mensagem escrita no espaço de resposta (6)
Chat
O chat permite aos utilizadores trocar mensagens em tempo real (ao vivo) com outros utilizadores online. A comunicação é síncrona. Tem de ser ativada pelo professor, pode entrar no chat clicando no "ícone de chat", como mostrado na captura de ecrã abaixo:

Imagem 14: Exemplo de chat
Imagem 14: Exemplo de chat
Depois entrar no chat para se juntar a uma discussão de texto em tempo real:
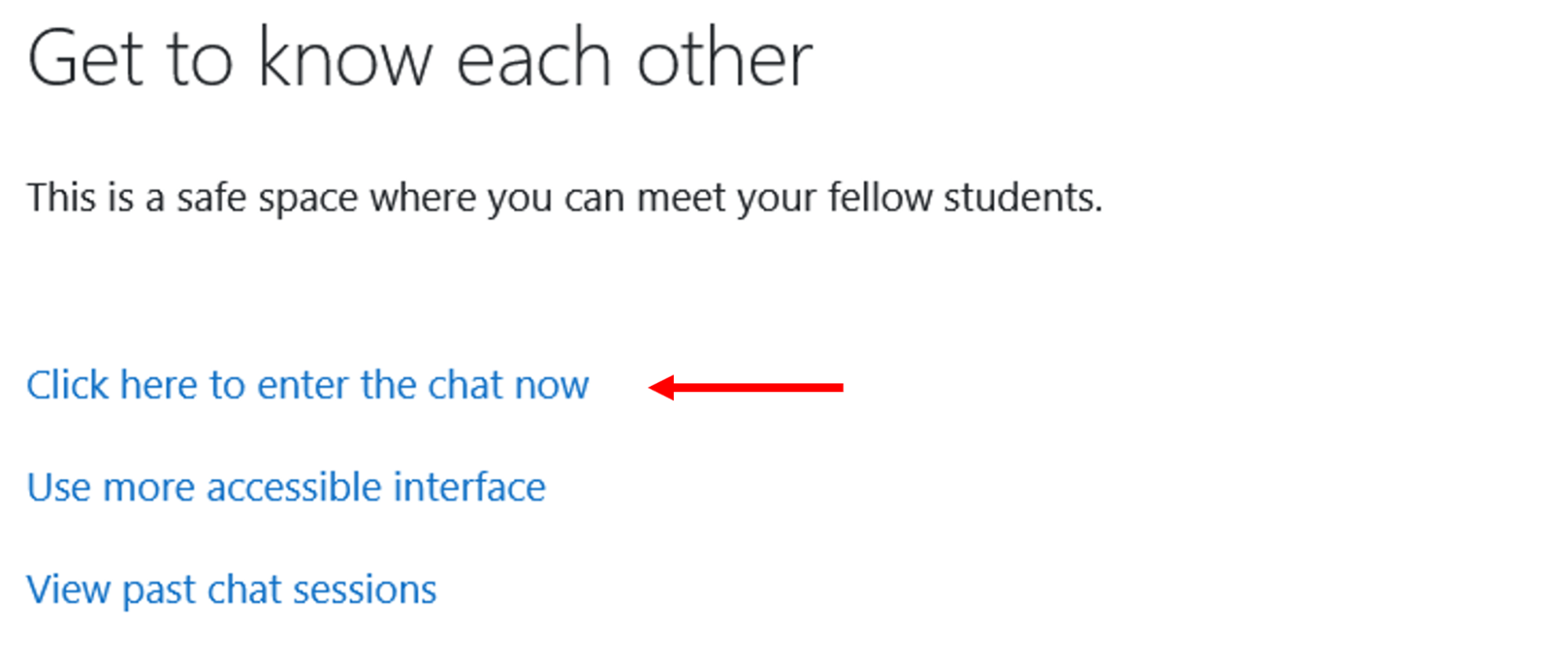
Imagem 15: Entrar nochat
Imagem 15: Entrar nochat
Nesta altura pode começar a enviar mensagens como faria com qualquer ferramenta de chat baseada em texto (Whatsapp, Facebook messenger, Telegram e outros).
Pode ler mais sobre capacidades de envio de mensagens na documentação oficial de envio de mensagens.
Fórum
Fóruns ou fóruns de discussão são geralmente utilizados para comunicar com um grupo de pessoas, neste caso com os participantes do curso ou com um subgrupo de estudantes que trabalham numa tarefa comum. Podem ser utilizados como agregadores de ideias, opiniões e espaços para permitir discussões posteriores sobre os materiais e atualizações do curso.
Há um tipo especial de fórum chamado "Anúncios" que é criado por defeito quando se cria um novo curso. Não é propriamente um fórum, uma vez que é uma ferramenta de comunicação unidireccional utilizada para publicar anúncios de cursos (todos os participantes do curso são automaticamente subscritos, mas não podem responder às mensagens dos anúncios).
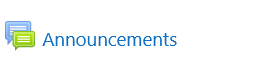
Imagem 17: Anúncios do curso
Imagem 17: Anúncios do curso
O fórum padrão é bidireccional, aqui os participantes do curso podem discutir e acrescentar novos tópicos. Os professores podem também utilizar esta atividade para avaliar a participação dos alunos e classificar os seus contributos.
Para mais informações e opções de configuração, veja o seguinte vídeo sobre a atividade do fórum:
Gerir o conteúdo: Editor do Moodle, recursos e atividade
Editor do Moodle
A criação do conteúdo de texto é feita pelo editor de texto Moodle chamado "Atto". Este editor WYSIWYG (What You See Is What You Get) permite aos utilizadores escrever e formatar conteúdo baseado em texto. Também lhe permite inserir ficheiros multimédia (imagens, vídeos, etc.) sem a necessidade de escrever HTML (nos bastidores, o seu conteúdo está a ser automaticamente traduzido para HTML).
Este editor aparecerá em qualquer lugar onde a operação de inserção/modificação de texto seja permitida. Por exemplo, pode utilizá-lo para descrever recursos e actividades do Moodle, dentro de questionários e blocos.
Por defeito, o editor de texto aparece no seu formato mais curto, mas pode expandi-lo clicando no ícone mais à esquerda (número 1 na imagem abaixo):

Imagem 17: Editor de texto Moodle, vista colapsada. Fonte: https://docs.moodle.org/311/en/Atto_editor
, Licença GPLv3
Imagem 17: Editor de texto Moodle, vista colapsada. Fonte:
https://docs.moodle.org/311/en/Atto_editor
, LicençaGPLv3
Botões de formatação de texto:
- Expandir, mostrar/ocultar uma segunda fila de botões com funcionalidades adicionais, ver a imagem seguinte (editor de texto Moodle, versão expandida)
- Estilo (Style), deixa-o escolher estilos de parágrafo com vários níveis de cabeçalho
- Bold (Negrito) estilo de texto
- Itálico estilo de texto
Botões de alinhamento de texto:
- Lista ordenada por pontos
- Lista numerada
- Adicionar hiperligação, insere ou modifica uma hiperligação sobre o texto/objeto selecionado
- Desligar, remove hiperligações existentes do texto/objeto selecionado
Botões de funcionalidades avançadas:
- Adicionar imagens
- Adicionar emoticons (se habilitado)
- Adicionar media, inserir ou editar um ficheiro de áudio/vídeo
- Gravar audio,gravação áudio ao vivo através do seu microfone (microfone necessário)
- Gravar vídeo, gravação de vídeo ao vivo através da sua webcam (webcam necessária)
- Gerir ficheiros incorporados
- H5P, permite adicionar conteúdo interativo H5P
Abaixo pode encontrar a versão expandida do editor de texto Moodle:

Imagem 18: Editor de texto do Moodle, vista expandida. Fonte: https://docs.moodle.org/311/en/Atto_editor
, Licença:
GPLv3
Imagem 18: Editor de texto do Moodle, vista expandida. Fonte:
https://docs.moodle.org/311/en/Atto_editor
, Licença:GPLv3
Botões de formatação de texto:
- Sublinhado
- Riscado
- Subescrito
- Sobrescrito
Botões de alinhamento de texto:
- Alinhamento esquerda/centro/direita
- Diminuir/acrescer a indentação
Botões de funcionalidades avançadas:
- Editor de equações, inserir ou editar equações
- Caracteres especiais, escolher entre um conjunto de caracteres especiais
- Tabela, inserir/modificar tabelas
- Limpar a formatação, limpa todo o código HTML que possa estar associado dentro do texto/objeto selecionado
- Desfazer/refazer, as últimas ações realizadas
- Verificador de acessibilidade, verifica a acessibilidade do texto com alertas quando ocorrem alguns problemas de acessibilidade
- Auxiliar de leitura de ecrã, ajuda à compreensão de texto, destacando estilos, hiperligações e imagens
- HTML/vizualização de código, mostra o HTML produzido (resultado final)
O editor Moodle guarda automaticamente o seu progresso (periodicamente), por isso, se se esquecer de guardar as suas edições recentes, poderá ainda encontrar o seu conteúdo guardado no editor.
O Moodle também inclui um editor de texto mais avançado chamado TinyMCE, onde se pode escrever diretamente em HTML. Pode ler mais sobre ele na documentação: TinyMCE editor.
Recursos
Os recursos Moodle são itens que os professores utilizam para apoiar os seus objetivos educativos. Estes itens são estáticos (o que significa que não permitem que os alunos interajam uns com os outros ou com a plataforma Moodle, ver atividades para conteúdos interactivos) e pode variar desde simples ficheiros pdf, ligações a livros inteiros.
Tipos de recursos no Moodle (de acordo com a documentação oficial):
- Livro: Recursos de várias páginas com um formato semelhante ao de um livro
- Ficheiro: Uma imagem, um documento pdf, uma folha de cálculo, um ficheiro de som, um ficheiro de vídeo
- Pasta: Para ajudar a organizar ficheiros e uma pasta pode conter outras pastas
- Pacote de conteúdos IMS: Adicionar material estático de outras fontes no formato padrão do pacote de conteúdo IMS
- Rótulo: Pode ser algumas palavras apresentadas ou uma imagem utilizada para separar recursos e atividades numa seção temática, ou pode ser uma longa descrição ou instruções
- Página: O aluno vê um único ecrã com scroll que um professor cria com o editor HTML
- Hiperligação: Pode enviar o estudante para qualquer lugar que possa alcançar no seu navegador, por exemplo a Wikipedia
Estes são recursos padrão incluídos na maioria das instalações Moodle básicas. Há também milhares de plugins gratuitos disponíveis em https://moodle.org/plugins, que os administradores de sistema podem instalar para ampliar as funcionalidades do Moodle.
Atividades
As atividades são ferramentas/espaços onde os alunos podem interagir com outros alunos ou professores.
Existem diferentes tipos de atividades no Moodle padrão que podem ser encontradas quando o modo de edição é ligado e a ligação 'Adicionar uma atividade ou recurso' é clicada:
- Tarefas: Permitir aos professores avaliar e dar comentários sobre ficheiros e tarefas carregados criados online e offline
- Chat: Permite aos participantes ter uma discussão síncrona em tempo real
- Escolha: Um professor faz uma pergunta e especifica uma escolha de respostas múltiplas
- Base de dados: Permite aos participantes criar, manter e pesquisar um banco de registos de entradas
- Feedback: Para a criação e realização de inquéritos para recolher feedback.
- Fórum: Permite que os participantes tenham discussões assíncronas
- Glossário: Permite aos participantes criar e manter uma lista de definições, como um dicionário
- Atividades H5P: Permite que o conteúdo H5P criado no banco de conteúdos ou no h5p.com seja facilmente adicionado a um curso como uma atividade.
- Aula: Para fornecer conteúdos de forma flexível
- (LTI) Ferramenta externa: Permite aos participantes interagir com recursos e atividades de aprendizagem compatíveis com o LTI em outros sítios da web. (Estes devem primeiro ser criados por um administrador no sítio antes de estarem disponíveis em cursos individuais).
- Quiz: Permite ao professor conceber e definir quiz, que podem ser automaticamente assinalados e com feedback e/ou para corrigir as respostas mostradas
- SCORM: Permite que pacotes SCORM sejam incluídos como conteúdo do curso
- Sondagens: Para recolher dados dos alunos para ajudar os professores a conhecer a sua turma e refletir sobre o seu próprio ensino
- Wiki: Uma coleção de páginas web que qualquer pessoa pode adicionar ou editar
- Workshop: Possibilita a avaliação pelos pares
Estas são atividades padrão incluídas na maioria das instalações Moodle básicas. Há milhares de plugins gratuitos disponíveis em https://moodle.org/plugins, que administradores de sistema podem instalar para ampliar as funcionalidades do Moodle.
Como adicionar recursos e atividades?
Todos os tipos de recursos e actividades do Moodle pode ser adicionado entrando no modo de edição no seu curso. Depois poderá clicar no botão 'Adicionar uma atividade ou recurso' hiperligação com explicação abaixo
Como professor, activar a opção edição de curso na suapágina inicial do curso:

Imagem 19: Entrar no modo de edição (Turn editing on).
Imagem 19: Entrar no modo de edição (Turn editing on).
Desça até à seção onde pretende adicionar nova atividade ou recurso e clique no botão “Adicionar uma atividade ou recurso” :
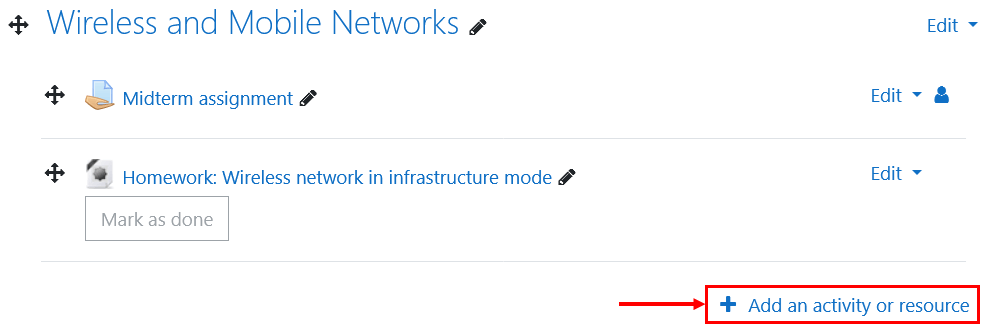
Imagem 20: Adicionar uma atividade ou recurso (Add an activity or resource).
Imagem 20: Adicionar uma atividade ou recurso (Add an activity or resource).
Uma nova janela abrir-se-á permitindo-lhe selecionar a atividade ou recurso a acrescentar:
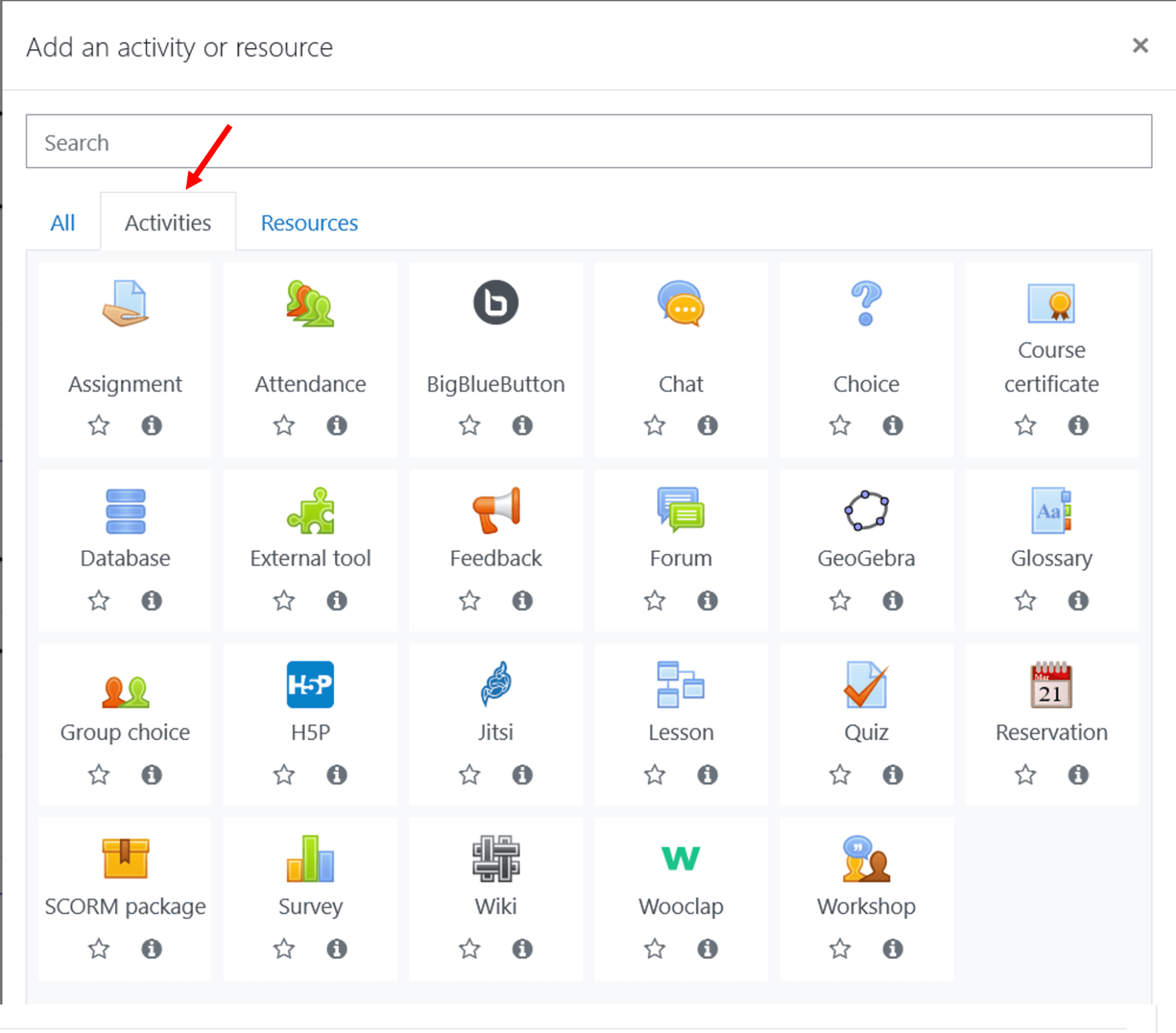
Image 21: Add an activity
Image 21: Add an activity
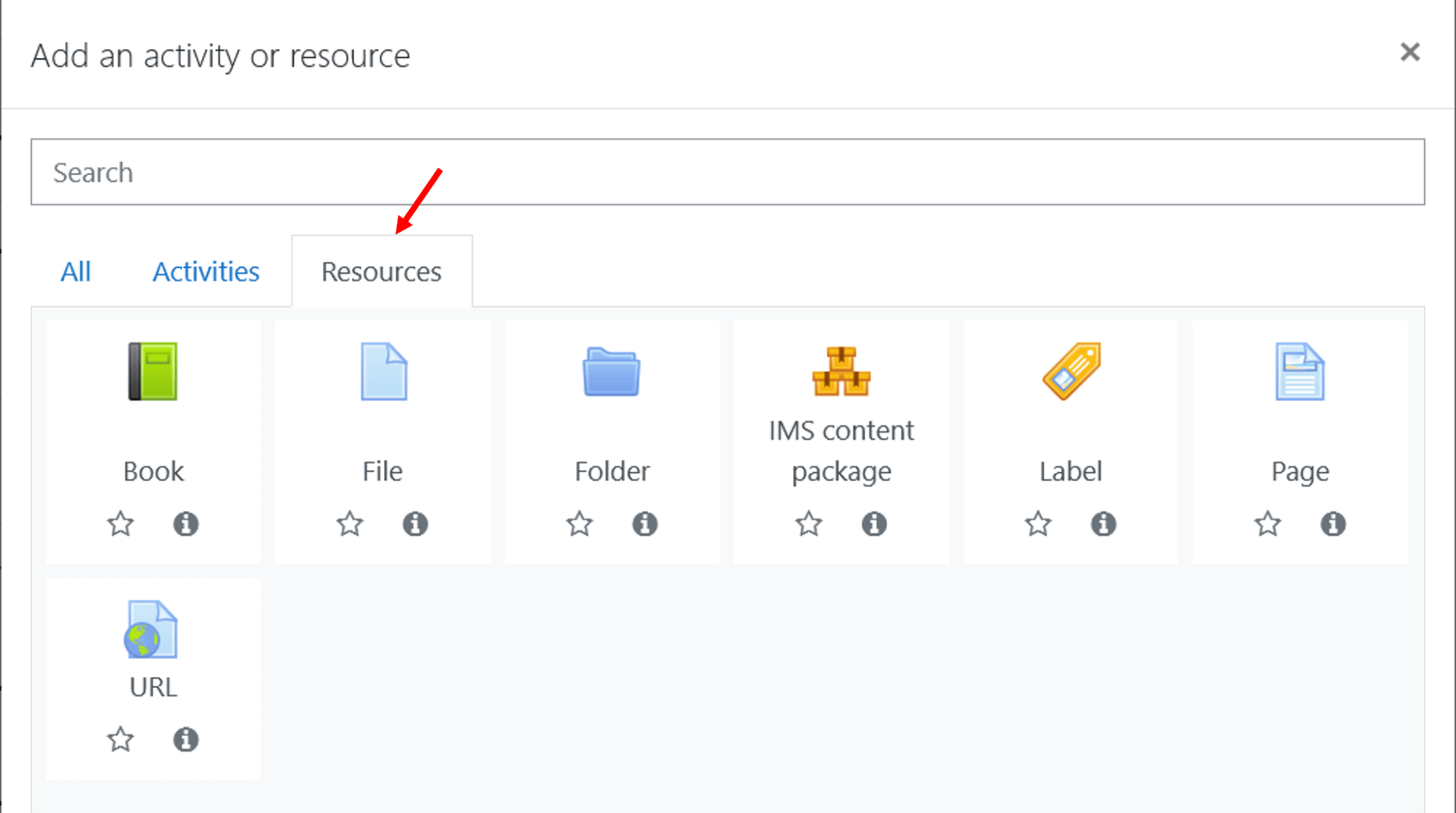
Image 22: Add a resource
Image 22: Add a resource
Escolha e clique sobre a atividade ou recurso que deseja adicionar. De seguida, ser-lhe-á pedido que forneça algumas opções de configuração para o tipo de conteúdo específico que selecionou.
Cada item tem algumas opções específicas que pode selecionar, seguindo as instruções no ecrã. Geralmente quando clica sobre uma atividade ou recurso verá a seguinte página (pode variar ligeiramente dependendo do item selecionado, este é um exemplo de adição de um recurso Ficheiro):
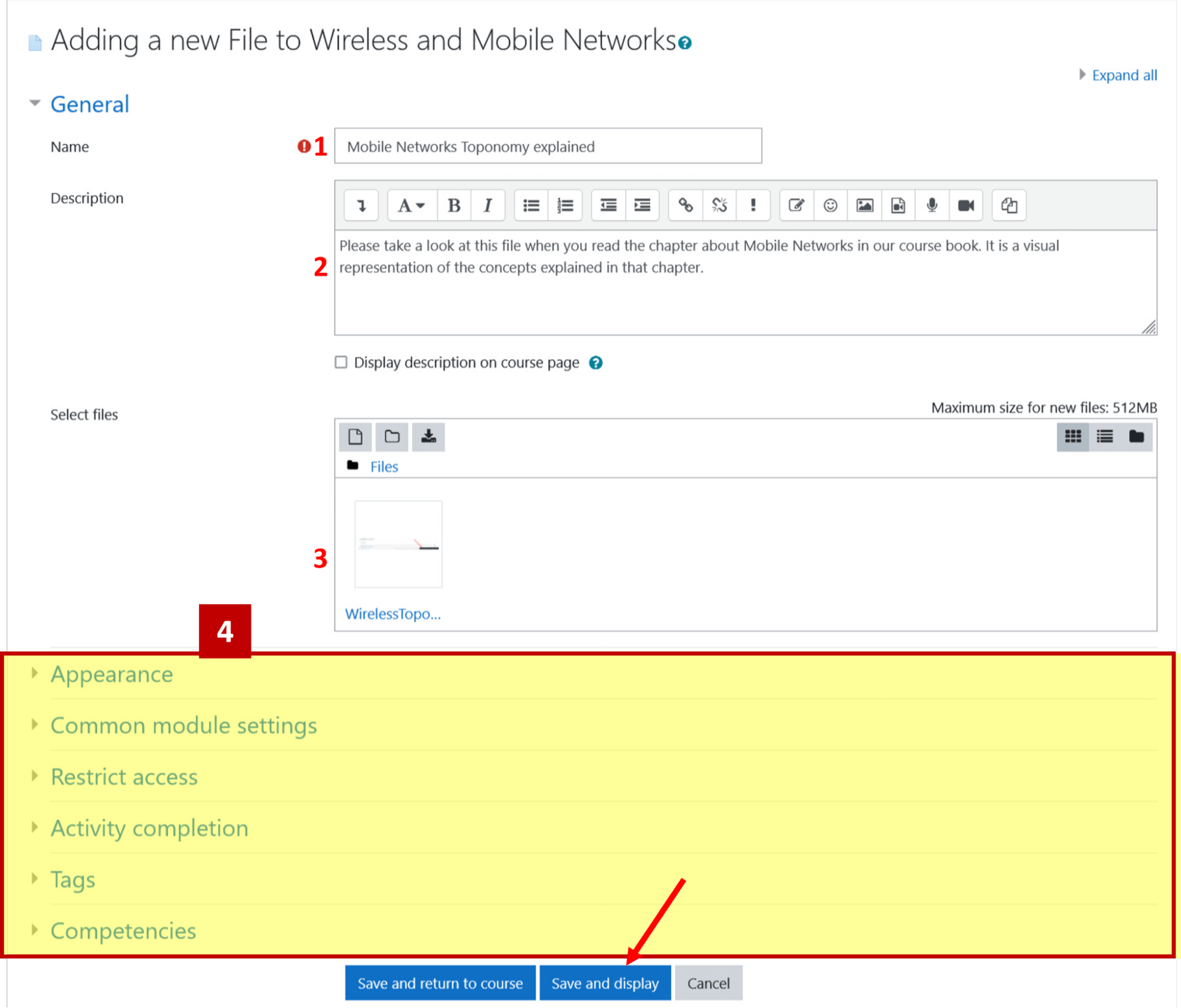
Imagem 23: Exemplo de adição de novo recurso - Ficheiro (File)
Imagem 23: Exemplo de adição de novo recurso - Ficheiro (File)
- Nome do ficheiro (1) com a bandeira requerida
- Descrição do ficheiro (2), pode ser necessário, dependendo da configuração do sítio
- Espaço para adicionar ficheiros (3), pode utilizar um seletor de ficheiros, mas também pode suportar arrastar e largar
- Definições de recursos de ficheiro (4) contém algumas opções mais avançadas para criar e partilhar o seu conteúdo
Normalmente são necessárias apenas algumas opções para proceder à adição de novos conteúdos. Neste caso, somos obrigados a adicionar um nome do nosso recurso de arquivo e, claro, o próprio arquivo! Depois de ter configurado todas as opções desejadas, pode prosseguir clicando no botão "Guardar e exibir" para visualizar o conteúdo diretamente no seu curso.
Recolha de informação: escolhas, feedback
O que é uma atividade de Escolha?
Esta é uma atividade o que lhe permite fazer uma pergunta que pode ser respondida pelos participantes do curso. É útil para fazer inquéritos rápidos. Cada atividade de escolha consiste em uma pergunta e uma série de escolhas apresentadas como botões de rádio.
Esta atividade é particularmente útil para:
- fazer inquéritos rápidos
- avaliar em tempo real a apreensão dos alunos sobre determinados tópicos
- tomar decisões sobre divisões de grupo e tópicos que gostariam de explorar mais
Para acrescentar uma escolha, adicionar uma actividade selecionando o ícone de Escolha a partir do selector de atividades.
Dê-lhe um nome e uma descrição e defina outras opções dependendo do seu caso de utilização.
Visão geral da atividade Escolha:
Abaixo pode encontrar um exemplo de escolha onde os estudantes são convidados a fazer parte de um dos grupos do projeto (podem selecionar apenas uma opção):
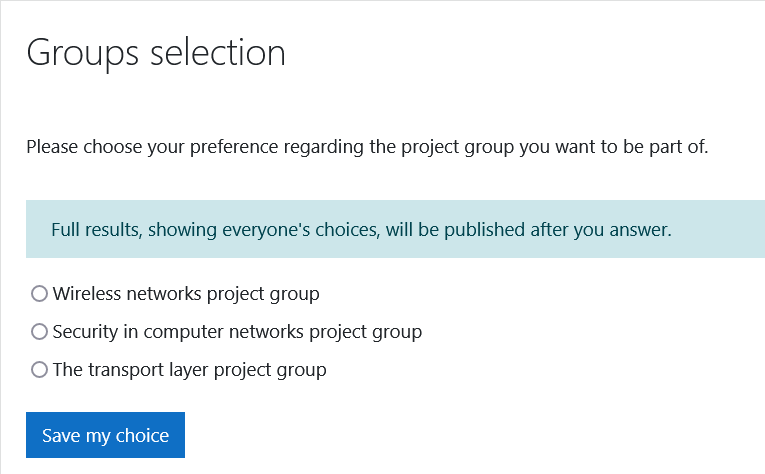
Imagem 24: exemplo de atividade de escolha
Imagem 24: exemplo de atividade de escolha
Como solicitar feedback?
Feedback é uma atividade versátil frequentemente utilizado para recolher avaliações de cursos e professores. Por exemplo, poderia recolher opiniões de estudantes para melhorar o seu ensino. Após cada aula poderia pedir feedback aos seus alunos para que pudessem adaptar a sua estratégia de acordo com as suas respostas.
Dentro do feedback, pode inserir questões de escolha múltipla, questões de sim/não, questões de texto aberto e perguntas de resposta específica. Estas últimas dependem das respostas anteriores, pelo que só aparecem se for selecionada uma opção específica durante a atividade de feedback.
Para acrescentar feedback,, adicionar uma atividade selecionando o ícone Feedback a partir do selecionador de actividades.
Dê-lhe um nome e uma descrição e defina outras opções dependendo do seu caso de utilização.
Algumas das configurações mais avançadas permitem-lhe::
- tornar o feedback anónimo, para que as respostas não possam ser rastreadas até aos utilizadores
- repetir a atividade, permitindo preencher e enviar novos feedbacks (isto é sempre verdade se o feedback for definido como anónimo)
- receber notificações cada vez que os utilizadores completam a atividade de feedback
- definir data de início e fim para disponibilizar a atividade para conclusão apenas durante determinados períodos.
Aqui pode saber mais sobre a atividade de feedback, incluindo alguns dos parâmetros mais comuns:
Avaliar: tarefas, questionário, banco de perguntas
Tarefas
As tarefas permitem aos alunos submeterem os trabalhos ao seu professor para serem classificados. Como professor irá utilizar o editor de texto do Moodle para criar tarefas, por este motivo podem também incluir conteúdos multimédia. Por exemplo, pode inserir um vídeo como tarefa e pedir aos seus alunos que escrevam as suas opiniões e testem a sua compreensão através de uma série de perguntas.
As tarefas podem ser atribuídas a todos no seu curso, a um grupo ou mesmo a um único aluno.
Lembre-se sempre de perguntar especificamente o que se espera que os estudantes enviem, ou seja, o formato e os ficheiros que se espera que enviem. Pode também decidir que os seus alunos devem preencher o trabalho utilizando o editor Moodle diretamente ou que devem carregar um tipo de ficheiro específico.
Para adicionar uma tarefa,adicionar uma atividade selecionando o ícone de Atribuição a partir da escolha da atividade.
Dê-lhe um nome e uma descrição e defina outras opções dependendo do seu caso de utilização. Pode ver algumas opções de configuração comuns para atribuições no vídeo seguinte:
Como classificar as tarefas
Uma vez criados e publicados, os estudantes podem submeter trabalhos e poderão visualizá-los e classificá-los.
Há três formas principais de classificar as tarefas
-
Pode atribuir notas diretamente a partir da página de submissão onde também pode inspecionar todas as submissões feitas pelos participantes do curso:

Imagem 25: Visualização geral da página de submissãoClicar no botão " Nota" para ver cada submissão que tenha sido feita:

Imagem 26: Vista de submissão do professor. Fonte:https://docs.moodle.org/311/en/Assignment_activity
, LicençaGPLv3
- Um espaço que mostra o trabalho que foi submetido (1), pode ser anotado diretamente no Moodle
- Ficheiro contendo a submissão (2), pode ser descarregado
- Introdução de notas (3), aqui pode atribuir uma nota à tarefa
- Espaço de feedback individual (4), os estudantes receberão comentários ou observações que escrever aqui
- Guardar e mostrar o botão seguinte (5), guarda o seu trabalho e mostra a próxima submissão
- Também se pode avançar e recuar entre as submissões com setas (6)
Uma vez que as tarefas estão a ser classificadas, o Moodle guarda os resultados no livro de classificação do curso.
-
Relatório de classificação ou livro de notas, todas as notas de cada aluno de um curso podem ser encontradas no livro de notas do curso. Pode ser acedido a partir da ligação Nota na gaveta de navegação.
Pode saber mais sobre o relatório do Classificador no vídeo que se segue:
- Vista única permite a um professor do curso visualizar todas as notas de um único aluno ou um único item de nota para todos os alunos. Esta vista pode ser acedida através da página de Página principal do curso > Notas > Vista única:
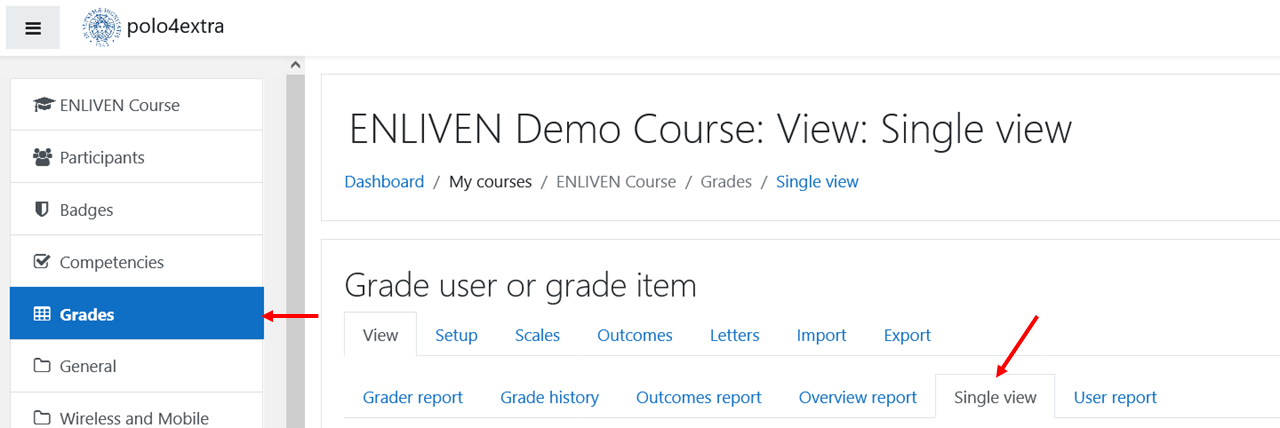
Imagem 27: Vista única de notas
Imagem 27: Vista única de notas
Como adicionar um Quiz?
O Quiz é uma atividade poderosa com muitas opções configuráveis. Pode adicionar múltiplos tipos de perguntas com multimédia incorporado (imagens, links, vídeos, etc.).
Para adicionar um quiz, adicionar umaa atividade selecionando o ícone Quiz a partir da escolha da atividade.
Dê-lhe um nome e uma descrição e defina outras opções dependendo do seu caso de utilização.
Antes de poder prosseguir, tem de selecionar uma das seguintes opções tipos de questões:
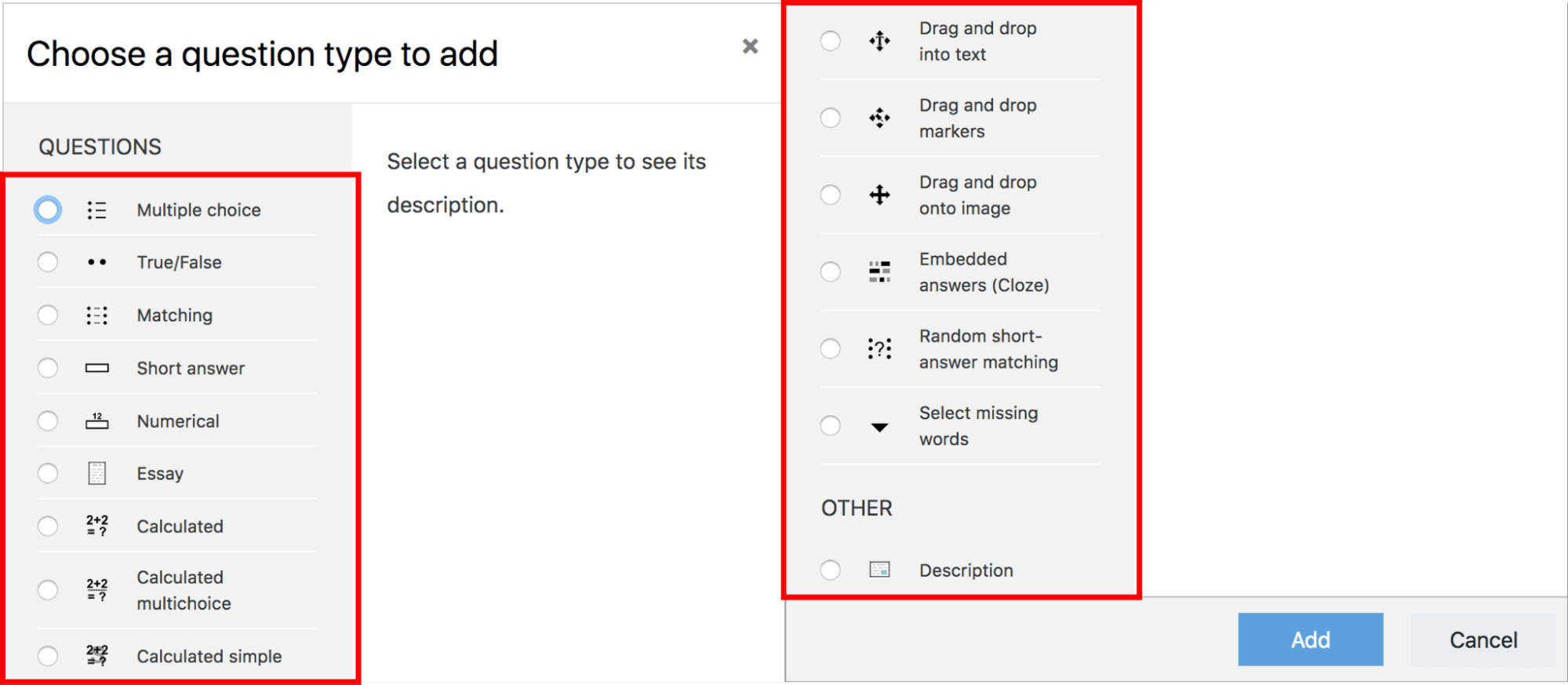
Imagem 28: Tipos de perguntas de Quiz
Imagem 28: Tipos de perguntas de Quiz
Uma vez selecionado um tipo de pergunta, é altura de criar as perguntas. O processo de criação varia em função da sua escolha anterior. Quando se cria uma nova pergunta, esta é automaticamente guardada no banco de perguntas para que possa ser reutilizada no futuro.
O Banco de Perguntas é uma parte do Moodle onde todas as perguntas são armazenadas. Como professor, pode criar uma base de dados de perguntas, categorizá-las, visualizá-las/editá-las e exportá-las para criar novos questionários.
Este processo e uma visão geral sobre os questionários é melhor explicado no vídeo que se segue:



 Deutsch
Deutsch