Cos'è Moodle?
Moodle spiegato con i Lego
Come iniziare
- Quali sono i diversi modi di installare e utilizzare Moodle?
- Moodle Dashboard
Impostare il corso Moodle: homepage, studenti
- Cos'è un corso Moodle?
- Creare un nuovo corso Moodle
- Iscrizione degli studenti
- Homepage del corso Moodle
- Come modificare le sezioni del corso?
- Cosa sono i blocchi?
Gestire la comunicazione: messaggi e forum
- Messaggistica istantanea
- Inviare e ricevere messaggi
- Chat
- Forum
Gestire i contenuti: editor di Moodle, risorse e attività
- Editor di Moodle
- Risorse
- Attività
- Come aggiungere risorse e attività?
Raccogliere informazioni: scelte, feedback
- Che cos'è un'attività Scelta?
- Come chiedere il feedback?
Valutare: compiti, quiz, deposito domande
- Compiti
- Come valutare i compiti?
- Come aggiungere un quiz?
Cos'è Moodle?
Moodle è un sistema di gestione dell'apprendimento (LMS) che supporta l'intero processo di apprendimento/insegnamento, dalla creazione di corsi all’erogazione di contenuti educativi. Progettata per creare opportunità di ricca interazione tra docenti e studenti, è una piattaforma Open Source ampiamente utilizzata per l'apprendimento a distanza, misto (flipped classroom) e in presenza. È stato costruito con approcci educativi basati sulla pedagogia socio-costruttivista ma supporta anche altri modelli didattici. Con Moodle è possibile aggiungere risorse, creare attività, utilizzare il suo sistema di messaggistica interno, monitorare e valutare i progressi degli studenti durante la loro partecipazione ai corsi.
Moodle spiegato con i Lego
Moodle è una piattaforma modulare che consente di espandere le sue capacità attraverso plugin e configurazioni. Questa architettura può essere spiegata attraverso l'analogia con i mattoncini Lego. Ogni mattoncino aggiunge una funzionalità o un'opzione di configurazione che può essere utilizzata dai docenti e dagli studenti.
Moodle spiegato con i mattoncini Lego (Diapositive)
Come iniziare?
Moodle può essere installato ed eseguito sui personal computer, server di rete o ospitato come servizio cloud. È anche possibile utilizzare Moodle sui propri dispositivi mobili, smartphone e tablet, grazie all'app ufficiale di Moodle (disponibile su Android e iOS).
In genere, come docente utilizzerai la tua installazione istituzionale di Moodle con un corso già configurato per te. Se questo è il caso, puoi passare alla sezione: "Impostare il corso Moodle" per iniziare con un nuovo Corso.
Quali sono i diversi modi di installare e utilizzare Moodle?
- Installazione locale (gratuita)
Tutti possono installare la propria istanza della piattaforma Moodle seguendo le istruzioni ufficiali. - Cloud hosting (i costi variano a seconda dei diversi piani tariffari)
Ci sono più fornitori commerciali che offrono di ospitare il proprio sito Moodle sui loro server. Moodle offre anche la propria soluzione di hosting chiamata: MoodleCloud plan. Questa opzione può essere particolarmente utile per effettuare delle prove, per le istituzioni senza la possibilità di ospitare la propria installazione di Moodle o con capacità limitate di manutenzione dell'infrastruttura. - Sandbox Moodle (gratuito)
Questa opzione non richiede un'installazione, è fornita da Moodle come uno strumento per eseguire esperimenti (effettuare delle prove senza il rischio di fare danni alla piattaforma)
Seguire questo collegamento per accedere a una versione demo di Moodle.
All’inizio, verrà chiesto di scegliere tra due tipi di siti Moodle. Questi siti differiscono visivamente a causa delle opzioni di personalizzazione applicate ai loro temi e ai contenuti preinstallati:
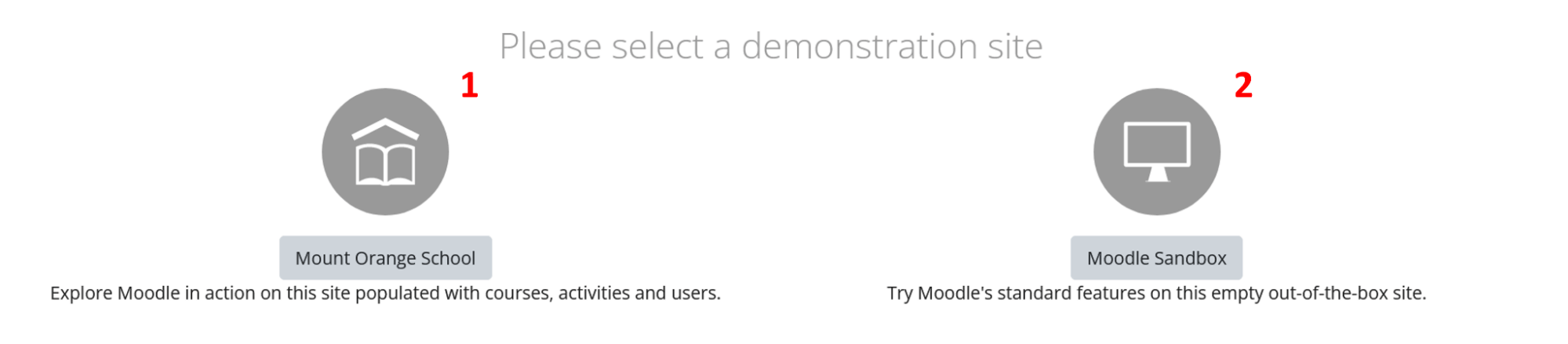
Immagine 1: Sandbox, scelta del sito dimostrativo
- L'opzione più a sinistra (1) consente di iniziare con un sito di prova con alcuni contenuti preinstallati. Questo ha lo scopo di rappresentare un ambiente scolastico reale attraverso un'istituzione fittizia chiamata "Mount Orange School". Qui è possibile trovare una serie di corsi predefiniti con una rassegna di funzionalità di Moodle come: compiti, database, quiz e molto altro... Si può esplorare e modificare liberamente questi esempi di corsi.
- L'opzione più a destra (2) è un'installazione vuota di Moodle. Qui si può iniziare a esplorare le funzionalità di Moodle da zero.
Prestare attenzione al timer situato nell'angolo in basso a destra di ogni sito, quando arriva a zero tutti i progressi andranno persi e Moodle tornerà al suo stato iniziale. Ogni ora il sito si resetta. Altre persone potrebbero utilizzare il sito di prova allo stesso momento quindi i propri contenuti potrebbero essere improvvisamente eliminati o modificati.

Immagine 2: Timer di reset
Immagine 2: Timer di reset
Il passaggio successivo per accedere alla sandbox è l'autenticazione. Esistono alcuni account di prova predefiniti con ruoli associati che è possibile utilizzare durante la fase di accesso. L’esperienza varierà in base al ruolo scelto. Le credenziali di accesso sono elencate nelle rispettive pagine di accesso:
Demo “Mount Orange School”:
- Andare alla pagina di login
- Utilizzare uno dei seguenti account:
- Studente (nome utente: student / password: moodle)
- Docente (nome utente: teacher / password: moodle)
- Manager (nome utente: manager / password: moodle)
- Genitore (nome utente: parent / password: moodle)
- Responsabile della privacy (nome utente: privacy officer / password: moodle)
Demo sandbox di Moodle:
- Andare alla pagina di login
- Accounts:
- Studente (nome utente: student / password: sandbox)
- Docente (nome utente: teacher / password: sandbox)
- Manager (nome utente: manager / password: sandbox)
- Amministratore (nome utente: admin / password: sandbox)
Una volta effettuato l'accesso sarà possibile fare esperimenti, seguire questo tutorial ed esplorare la piattaforma Moodle.
Moodle Dashboard
Dopo un accesso riuscito, in automatico, sia i docenti che gli studenti vengono reindirizzati alla propria pagina Dashboard. Qui si possono trovare tutti i corsi, come esemplificato di seguito. Questa pagina è altamente personalizzabile ma gli elementi fondamentali sono i corsi.
Selezionare un corso dall'elenco per continuare a esplorare i prossimi argomenti di Moodle.
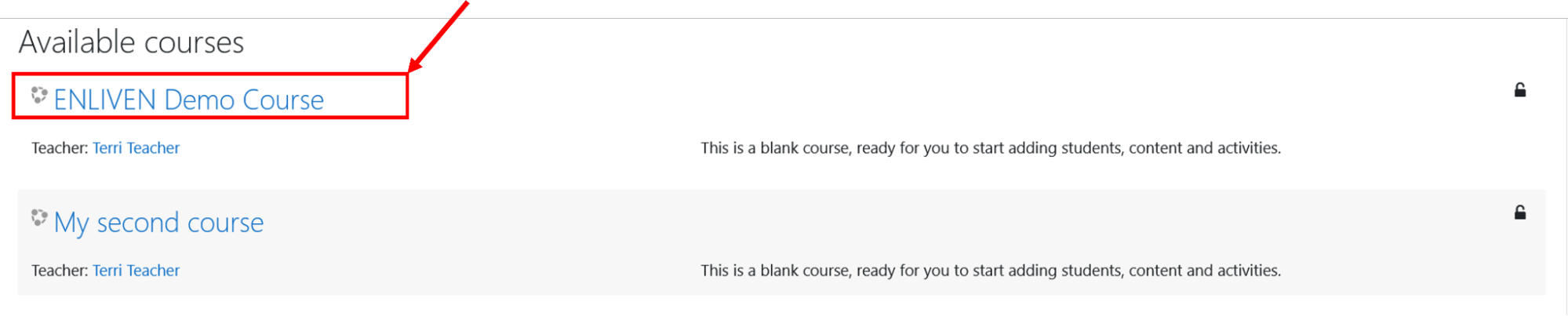
Immagine 3: Esempio della Dashboard (classica)
Immagine 3: Esempio della Dashboard (classica)
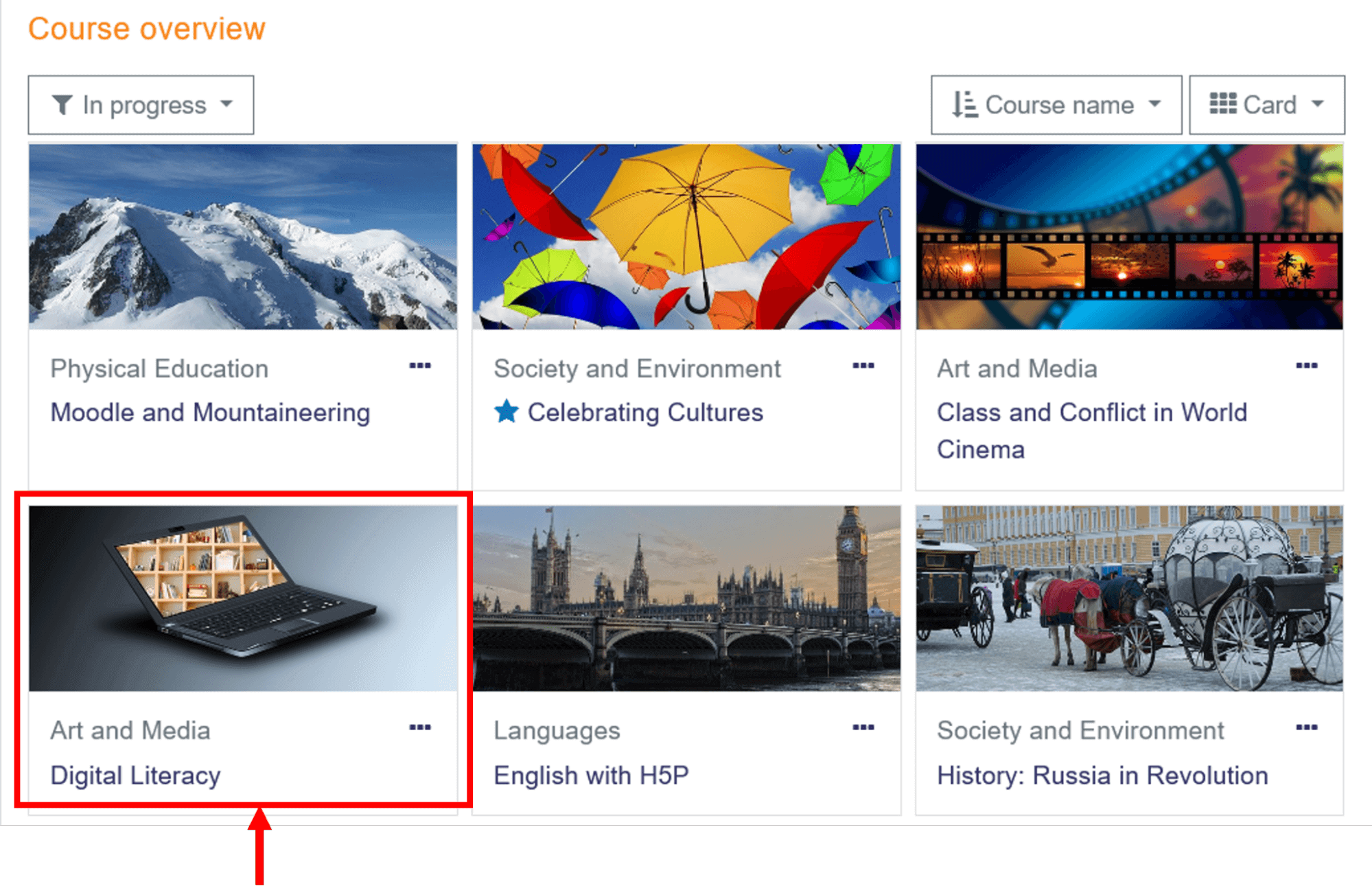
Immagine 4: Esempio della Dashboard (personalizzata)
È possibile accedere alla dashboard anche facendo click sul proprio menu utente, visibile nella parte in alto a destra dello schermo, e selezionando l'opzione "Dashboard" dal menu a discesa.
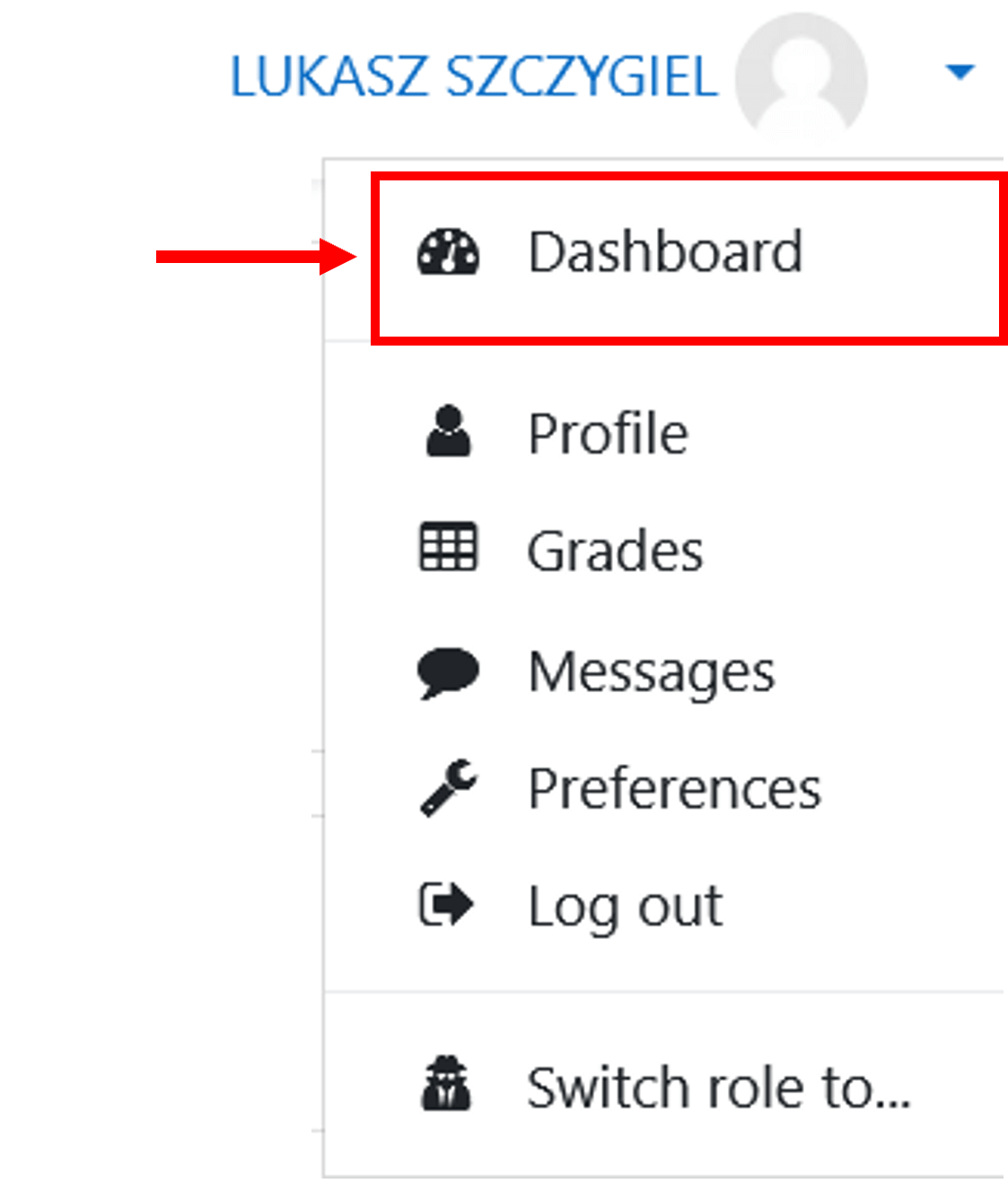
Immagine 5: Accesso alla dashboard dal menu a discesa del profilo utente
Immagine 5: Accesso alla dashboard dal menu a discesa del profilo utente
Impostare il corso Moodle: homepage, studenti
Cos'è un corso Moodle?
Un corso Moodle è un luogo in cui sono memorizzati tutti i materiali e le attività di apprendimento. I partecipanti al corso possono accedere ai contenuti del corso.
Scopri di più sui corsi Moodle guardando il seguente video:
Creare un nuovo corso Moodle
In genere come docente si dovrebbe già avere il corso creato per voi dal vostro istituto.
Tuttavia, se fosse necessario creare un nuovo corso, è necessario disporre dei privilegi di amministratore. Come amministratore si deve accedere al pannello di amministrazione del sito, come mostrato nell'immagine qui sotto. Si può anche accedere all'opzione "Aggiungi un nuovo corso" digitando il seguente URL: (www.iltuoindirizzodelsitomoodle/courses/index.php)
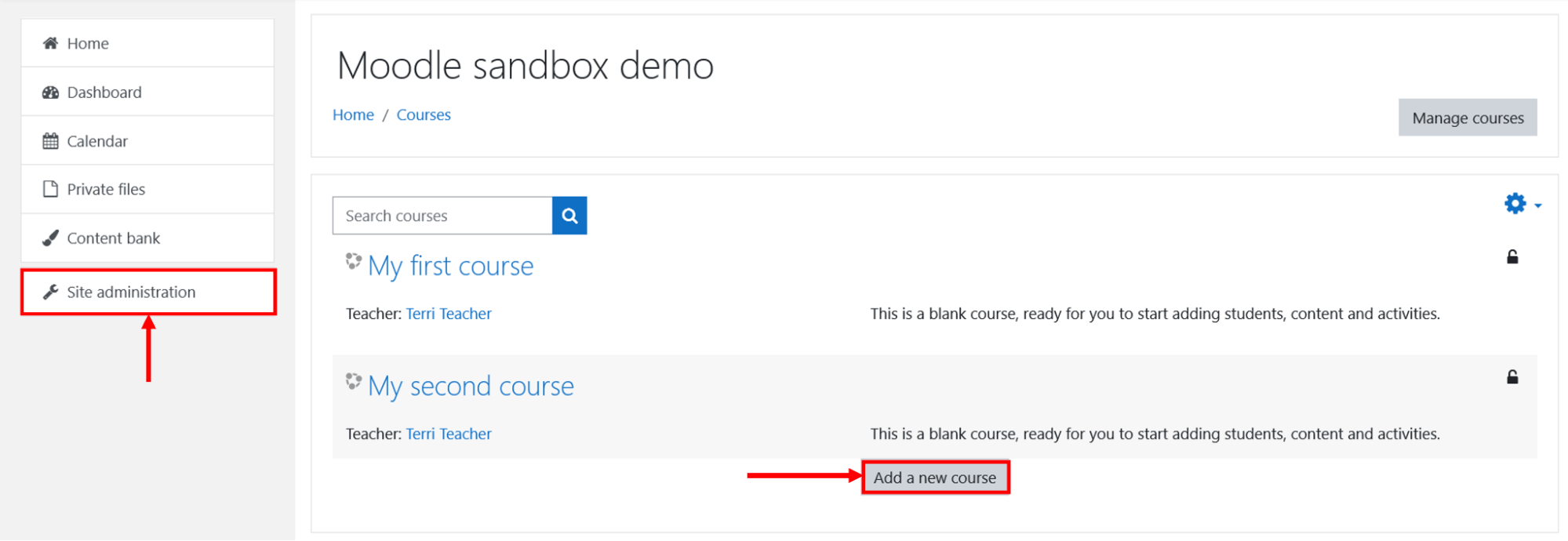
Immagine 6: Opzione aggiungi un nuovo corso
Immagine 6: Opzione aggiungi un nuovo corso
Segui questa guida per creare un nuovo corso Moodle:
Iscrizione degli studenti
Una volta all'interno del corso Moodle, si può procedere con l'aggiunta degli studenti. Si potrebbe decidere di abilitare l'autoiscrizione, in modo che gli studenti possano iscriversi ai corsi da soli, oppure è possibile aggiungerli manualmente. Consultare la documentazione di iscrizione al corso per maggiori dettagli sul processo di iscrizione.
Homepage del corso Moodle
Una volta all'interno di un corso Moodle, verrà presentata la seguente interfaccia utente:
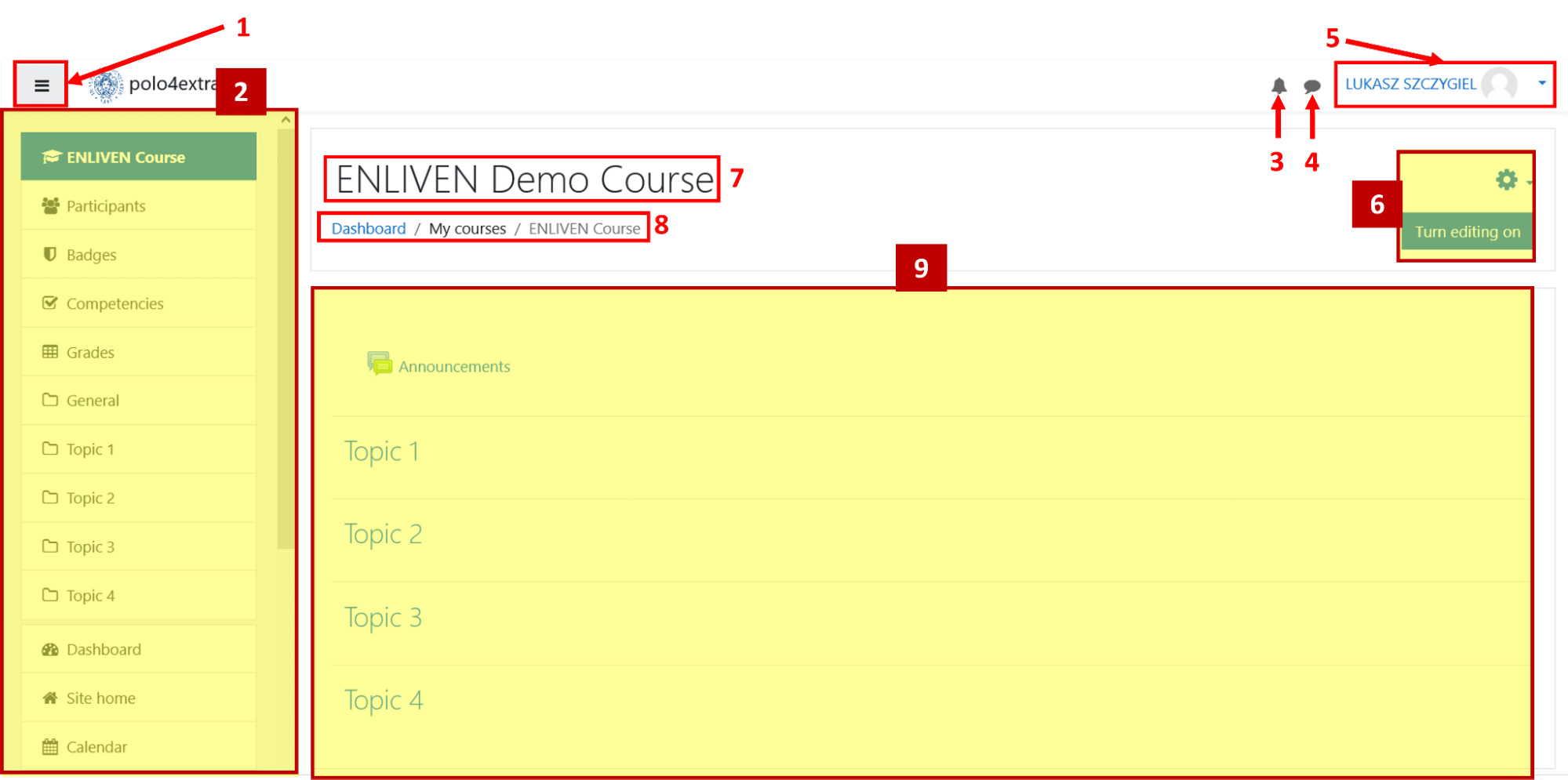
Immagine 7: Homepage del corso
Immagine 7: Homepage del corso
- Fare click sull'icona del menu laterale (1) per aprire e chiudere la barra laterale (2) sul lato sinistro dello schermo
- La barra laterale, chiamata navigation drawer o cassetto di navigazione (2), contiene alcune opzioni di base sul corso selezionato. Ad esempio, si possono vedere i partecipanti al corso, i loro voti, un riepilogo degli argomenti del corso, ecc.
- Un campanellino (3) mostra le notifiche in arrivo (ad esempio un avviso che si è stati menzionati da uno studente in un post del forum)
- L'icona a forma di nuvola (4) è la funzione di messaggistica. Da qui, è possibile accedere rapidamente alle conversazioni recenti. I messaggi non letti verranno visualizzati anche nella parte superiore di questa icona con una notifica
- Profilo utente (5), facendo click su di esso apparirà un menu a discesa che consentirà di visitare il profilo utente completo, disconnettersi, impostare le preferenze e altro ancora...
- Le impostazioni di amministrazione del corso (6), l'icona a forma di ingranaggio e il pulsante "Attiva modifica" sono visibili solo ai docenti o agli amministratori. Permettono di modificare lo stile e i contenuti del corso
- Nome del corso (7), questo è il nome completo del corso
- I breadcrumb (8) sono un'utile forma di navigazione che indica la gerarchia delle pagine che separa la pagina corrente dalla Dashboard. Le pagine, anche quelle interne al corso, sono separate da barre ("/") in modo da poter andare avanti e indietro tra di loro
- Sezioni del corso (9), questo è uno spazio di lavoro in cui possono essere visualizzati tutti i materiali e le attività di apprendimento. Ad esempio, gli argomenti all'interno di queste sezioni potrebbero essere ordinati per data, per argomento o seguendo un altro tipo di impostazione
È possibile ispezionare alcuni esempi della homepage del corso nella documentazione ufficiale di Moodle.
Come modificare le sezioni del corso?
Se si vuole aggiungere o modificare il contenuto del corso, si deve entrare nella modalità di modifica (edit mode). Come docente si può fare click sul pulsante "Attiva modifica" per poter modificare i corsi.

Immagine 8: Premere sul pulsante di modifica
Immagine 8: Premere sul pulsante di modifica
Una volta entrati in modalità di modifica sarà possibile:
- Aggiungere una nuova sezione del corso
- Spostare le sezioni, le risorse e le attività del corso
- Modificare una sezione del corso già esistente
- Eliminare le sezioni del corso
All'interno di una sezione del corso è possibile aggiungere risorse e attività.
Cosa sono i blocchi?
I blocchi sono elementi che forniscono delle informazioni o permettono l’accesso alle funzionalità di Moodle. Possono essere posizionati all'interno di una qualsiasi pagina Moodle e sono uno strumento utile per personalizzare e configurare il proprio corso.
Alcuni esempi di elementi di blocchi sono i seguenti:
- Blocco degli utenti online
- Elenco degli utenti che sono stati online negli ultimi cinque minuti
- Blocco calendario
- Mostra le scadenze/eventi futuri e passati del corso
- Blocco degli ultimi annunci
- Mostra le notizie recenti sul corso
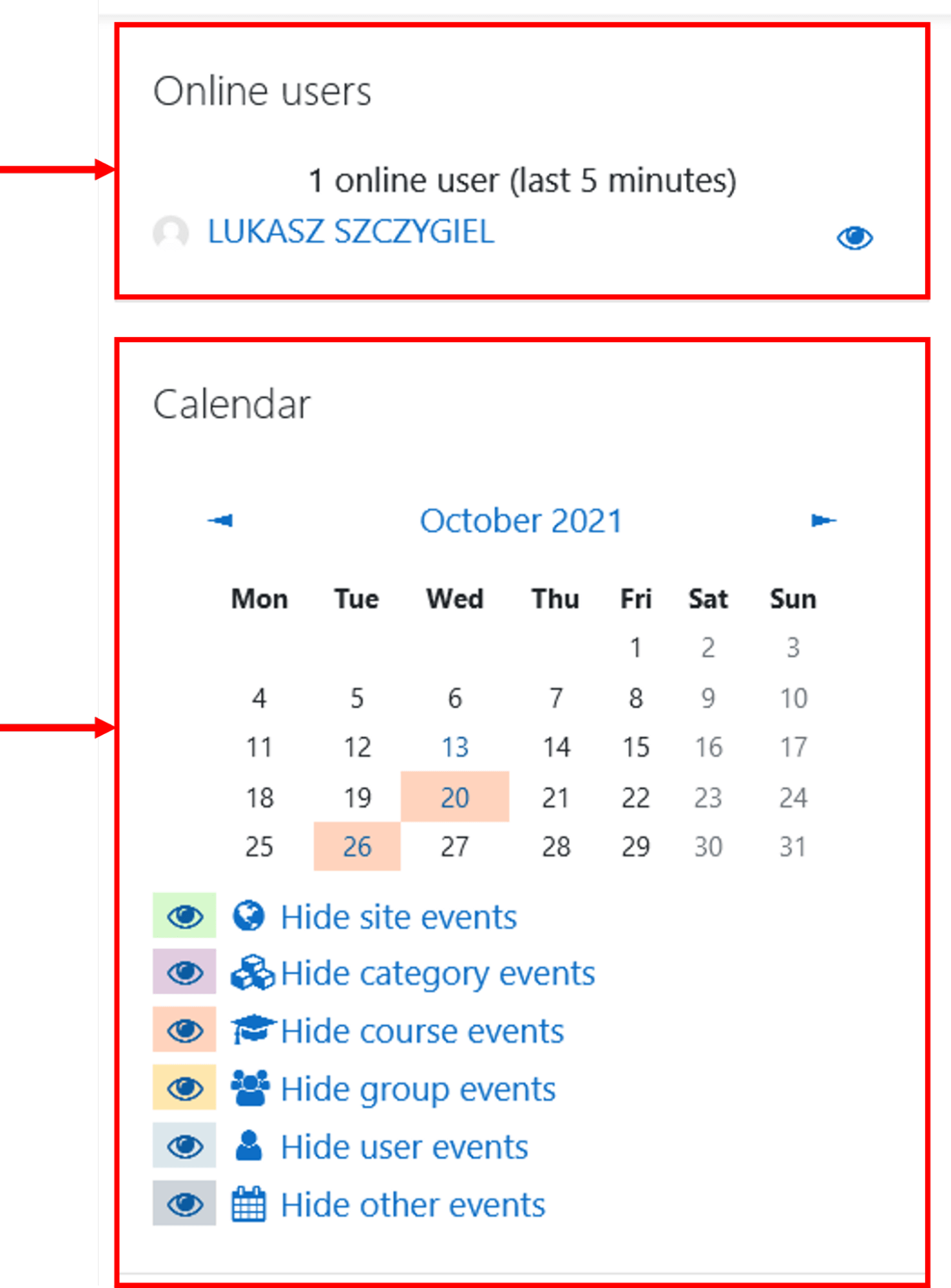
Immagine 9: Esempio di un blocco
Immagine 9: Esempio di un blocco
Per aggiungere un blocco, si deve entrare nella modalità di modifica. Successivamente nella parte inferiore del cassetto di navigazione apparirà un'opzione chiamata "aggiungi blocco".
Gestire la comunicazione: messaggi e forum
Moodle consente lo scambio di messaggi tra partecipanti al corso, studenti e docenti. Possiamo inviare messaggi privati a singoli utenti, creare chat di gruppo e comunicare attraverso i forum.
Messaggistica istantanea
La messaggistica istantanea consente di inviare e ricevere messaggi privati. Questo tipo di comunicazione è asincrona, gli utenti dovranno ricaricare la pagina per vedere gli ultimi aggiornamenti, cioè i messaggi in arrivo.
Invio e ricezione di messaggi
Possiamo inviare i messaggi istantanei facendo click sull'icona a forma di nuvola accanto al nome utente nel blocco utenti online (se presente):
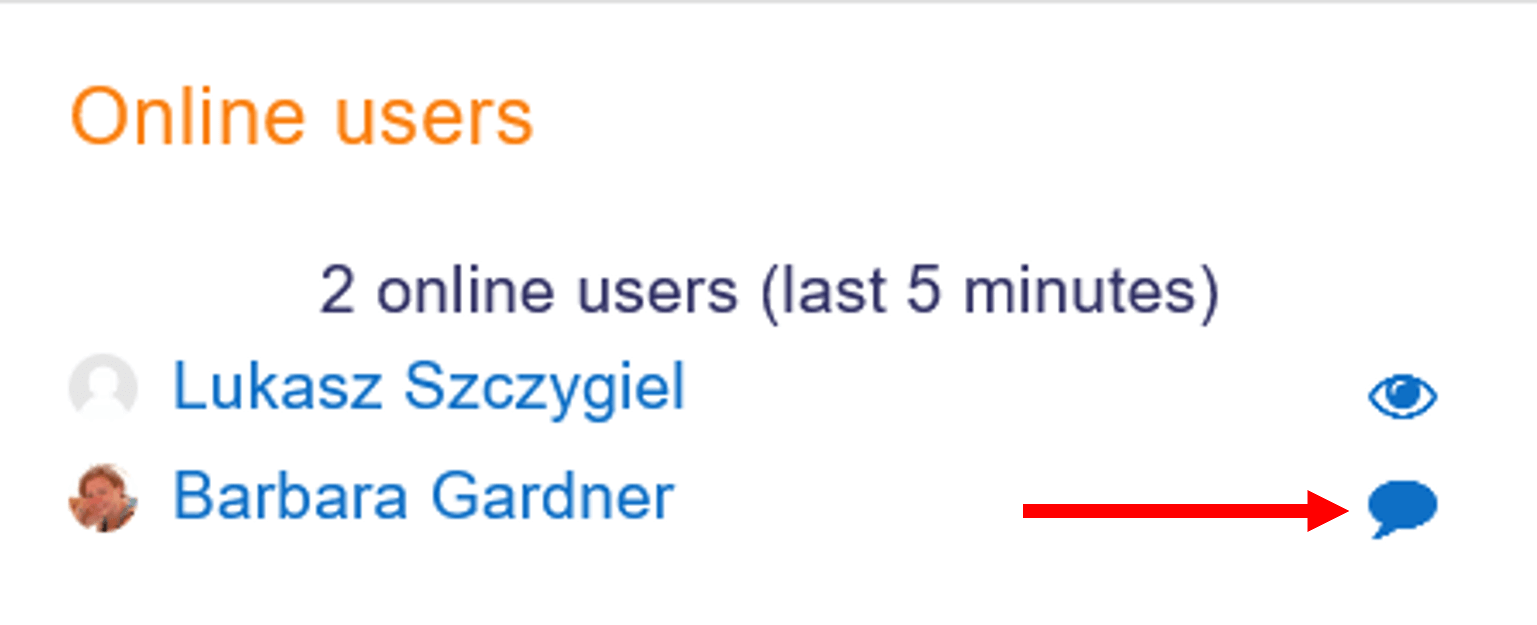
Immagine 10: Blocco degli utenti online
Immagine 10: Blocco degli utenti online
In alternativa, se un utente è offline, è possibile accedere al suo profilo utente (ad esempio dalla sezione partecipanti al corso). Quindi fare click sull'opzione "Messaggio". Questo aprirà la finestra di comunicazione.
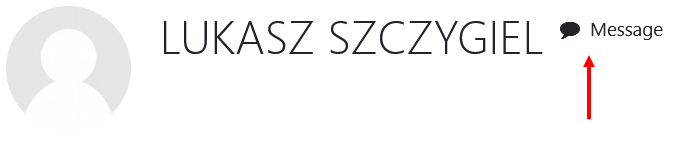
Immagine 11: Messaggio dal profilo utente
Immagine 11: Messaggio dal profilo utente
Una notifica (un numero su un campo rosso) può apparire in alto a destra dell'icona dei messaggi, significa che abbiamo alcuni messaggi in arrivo che non sono stati ancora letti/aperti.
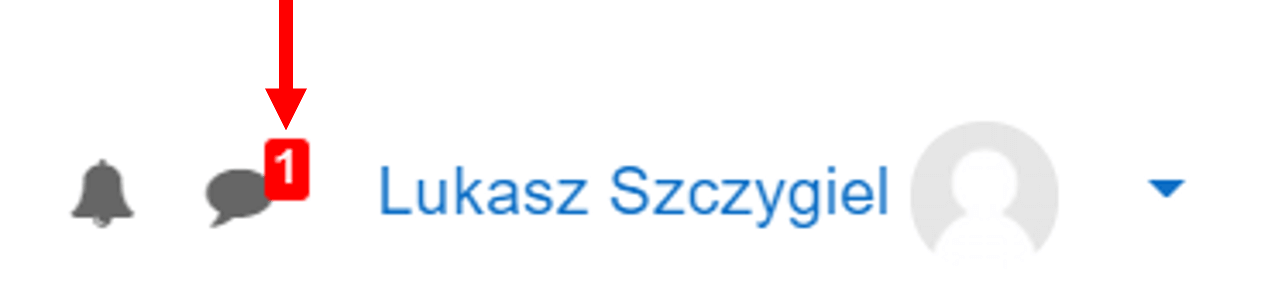
Immagine 12: Notifica del messaggio
Immagine 12: Notifica del messaggio
Per visualizzare un messaggio è necessario fare click su di esso, questo aprirà una nuova finestra di conversazione. Qui si possono vedere tutti i messaggi che sono stati scambiati e uno spazio per rispondere alla conversazione, come mostrato nell'immagine qui sotto:
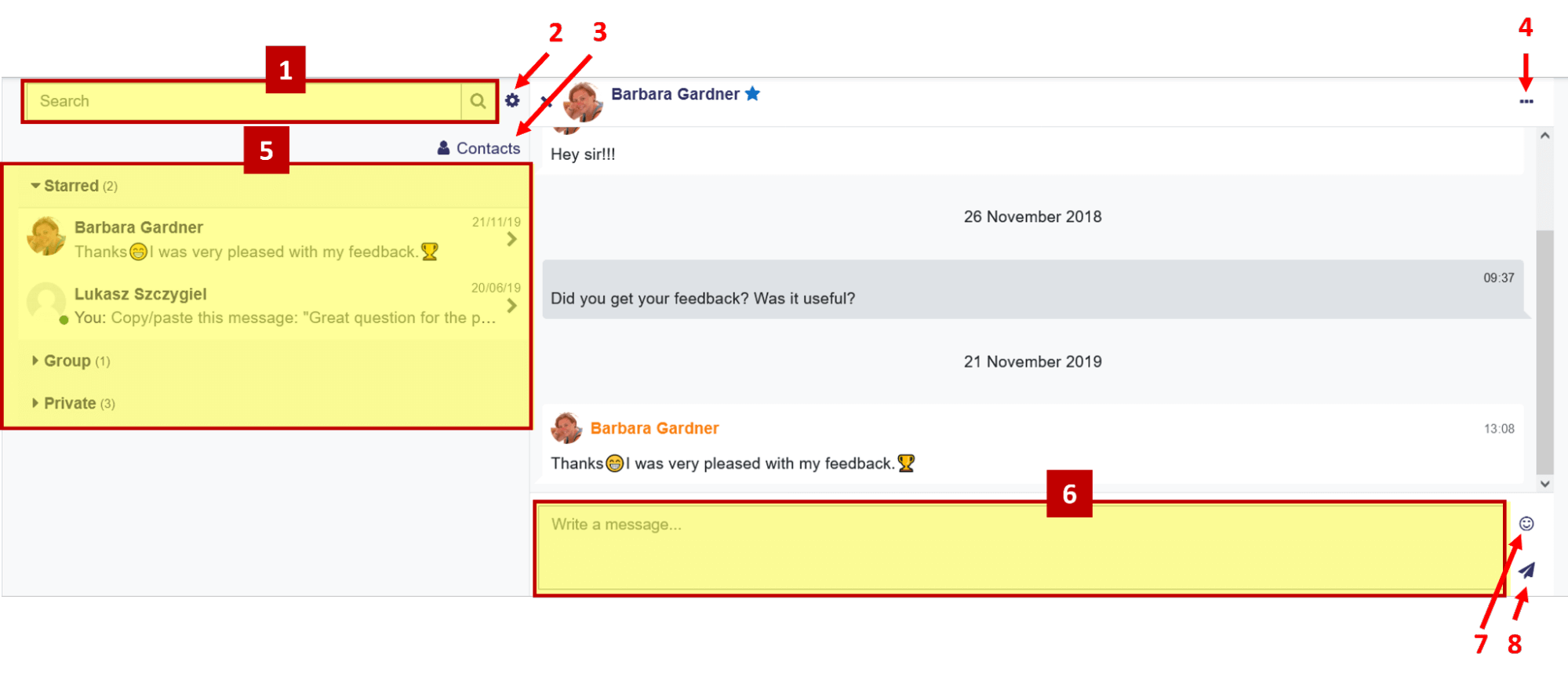
Immagine 13: Finestra di conversazione
- La barra di ricerca (1) permette di cercare un messaggio o una persona specifica all'interno della cronologia delle comunicazioni
- L'icona a forma di ingranaggio (2) rappresenta le impostazioni per i messaggi; qui è possibile impostare le opzioni sulla privacy per limitare chi può inviare messaggi e decidere se si desidera ricevere notifiche sui messaggi in arrivo
- Contatti (3) apre l'elenco dei contatti personali
- I tre punti (...) (4) consentono di accedere ad alcune opzioni utili per gestire la conversazione corrente. Ad esempio, è possibile aggiungere un utente ai nostri contatti (in modo da non doverlo cercare ogni volta). In questo modo, l'utente andrà direttamente alla nostra lista dei preferiti. Qui si possono anche eliminare o disattivare gli audio delle conversazioni.
- I messaggi sono divisi in categorie (5), le categorie predefinite sono:
- Preferiti
- Gruppi
- Privati
- Uno spazio per rispondere alla conversazione corrente (6)
- Emoticon (o emoji) (7) per aggiungere delle emozioni ai messaggi
- Il pulsante invia (8) per inviare il messaggio scritto nello spazio di risposta (6)
Chat
La chat consente agli utenti di scambiare messaggi con altri utenti online in tempo reale. La comunicazione è sincrona e deve essere abilitata dal docente. Si può entrare nella chat facendo click sull'icona "chat" come mostrato nello screenshot qui sotto:

Immagine 14: Chat, esempio di attività
Immagine 14: Chat, esempio di attività
Entrare nella chat per partecipare a una discussione testuale in tempo reale:
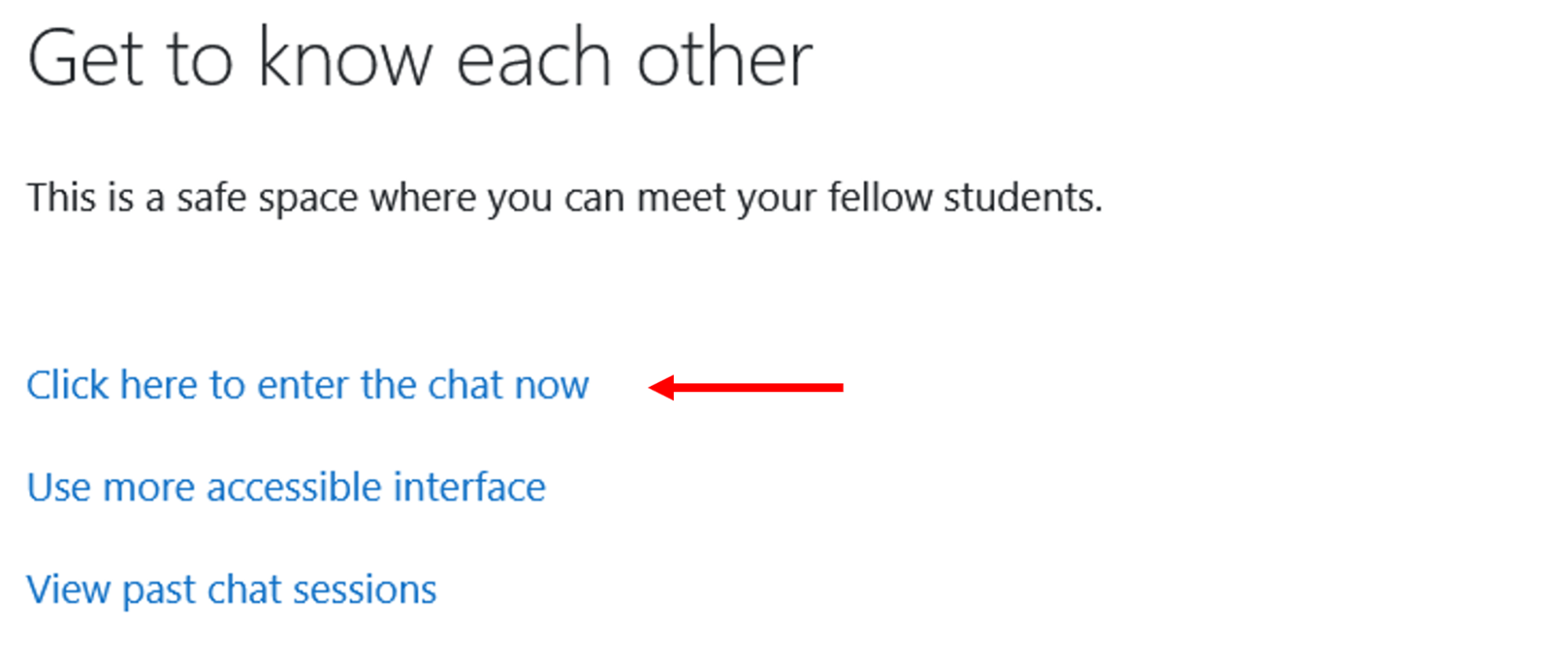
Immagine 15: Entrare nella chat
Immagine 15: Entrare nella chat
A questo punto è possibile iniziare a messaggiare così come con qualsiasi strumento di chat testuale (Whatsapp, Facebook messenger, Telegram e altri).
Altre funzionalità di messaggistica si possono trovare nella documentazione ufficiale di messaggistica di Moodle.
Forum
I forum sono generalmente utilizzati per comunicare con un gruppo di persone, in questo caso con i partecipanti al corso o con un sottogruppo di studenti che lavorano su un compito comune. Possono essere utilizzati come aggregatori di idee, opinioni e spazi per consentire ulteriori discussioni sui materiali del corso. Sono utili anche per pubblicare gli aggiornamenti del corso
C'è un tipo speciale di forum chiamato "Annunci" che viene creato per impostazione predefinita quando si crea un nuovo corso. Non è esattamente un forum poiché è uno strumento di comunicazione unidirezionale utilizzato per pubblicare annunci sui corsi (tutti i partecipanti al corso sono automaticamente iscritti ad esso ma non possono rispondere ai post di annunci).
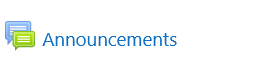
Immagine 16: Annunci del corso
Immagine 16: Annunci del corso
Il forum standard è bidirezionale, qui i partecipanti al corso possono discutere e aggiungere nuovi argomenti. I docenti potrebbero anche utilizzare questa attività per valutare la partecipazione degli studenti e valutare i loro interventi.
Per ulteriori informazioni e opzioni di configurazione, guardare il seguente video sull'attività forum:
Gestire i contenuti: editor Moodle, risorse e attività
Editor di Moodle
La creazione di contenuti testuali viene fatta dall'editor di testo di Moodle chiamato "Atto". Questo editor WYSIWYG (What You See Is What You Get) consente agli utenti di scrivere e formattare contenuti testuali. Consente inoltre di inserire file multimediali (immagini, video, ecc.) senza la necessità di scrivere in HTML (dietro le quinte, i contenuti vengono automaticamente tradotti in HTML).
Questo editor apparirà ovunque l'operazione di inserimento/modifica del testo sia consentita. Ad esempio, si può usarlo per descrivere le risorse e le attività di Moodle, all'interno dei quiz e dei blocchi.
Di default, l'editor di testo appare nel suo formato più breve, ma è possibile espanderlo facendo click sull'icona più a sinistra (numero 1 nell'immagine qui sotto):

Immagine 17: Editor di testo di Moodle, vista minimizzata. Fonte: https://docs.moodle.org/311/en/Atto_editor
, Concesso in licenza GPLv3
Immagine 17: Editor di testo di Moodle, vista minimizzata. Fonte:
https://docs.moodle.org/311/en/Atto_editor
, Concesso in licenzaGPLv3
Pulsanti di formattazione del testo:
- Espandi, mostra/nascondi una seconda fila di pulsanti con funzionalità aggiuntive, vedere l'immagine successiva (editor di testo Moodle, versione espansa)
- Stile, consente di selezionare stili di paragrafo con vari livelli di titolo
- Testo in grassetto
- Testo in corsivo
Pulsanti di allineamento del testo:
- Elenco puntato
- Elenco numerato
- Aggiungi collegamento, inserisce o modifica un collegamento ipertestuale sul testo/oggetto selezionato
- Scollega, rimuove i collegamenti ipertestuali esistenti dal testo/oggetto selezionato
Pulsanti con funzionalità avanzate:
- Aggiungi immagini
- Aggiungi emoticon (se abilitate)
- Aggiungi contenuti multimediali, inserisci o modifica un file audio/video
- Registra audio, registrazione audio dal vivo tramite il microfono (richiesto)
- Registra video, registrazione video in diretta attraverso la webcam (richiesta)
- Gestisci i file incorporati
- H5P, permette di aggiungere contenuti interattivi H5P
Di seguito si può trovare la versione espansa dell'editor di testo di Moodle:

Immagine 18: Editor di testo di Moodle, vista espansa. Fonte: https://docs.moodle.org/311/en/Atto_editor
, Concesso in licenza GPLv3
Immagine 18: Editor di testo di Moodle, vista espansa. Fonte:
https://docs.moodle.org/311/en/Atto_editor
, Concesso in licenzaGPLv3
Pulsanti di formattazione testuale:
- Sottolinea
- Testo barrato
- Pedice
- Apice
Pulsanti di allineamento del testo:
- Allinea a sinistra/centro/destra
- Diminuire/aumentare il rientro
Pulsanti con funzionalità avanzate:
- Editor di equazioni, inserisci o modifica le equazioni
- Caratteri speciali, scegli tra un insieme di caratteri speciali
- Tabella, inserisci/modifica tabelle
- Cancella formattazione, cancella tutto il codice HTML che potrebbe essere associato all'interno del testo/oggetto selezionato
- Annulla/ripeti, le ultime azioni eseguite
- Verifica accessibilità, verifica l'accessibilità del testo con avvisi quando si verificano alcuni problemi
- Assistente Screen Reader, aiuta la comprensione del testo evidenziando stili, collegamenti e immagini
- Visualizzazione codice/HTML, mostra l'HTML prodotto (output finale)
L'editor di Moodle salva automaticamente i progressi (periodicamente), quindi se si dimenticasse di salvare le proprie modifiche recenti, i contenuti si potrebbero comunque trovare salvati nell'editor.
Moodle comprende anche un editor di testo più avanzato chiamato TinyMCE, dove è possibile scrivere direttamente in HTML. Si può leggere di più su di esso nella documentazione: Editor TinyMCE.
Risorse
Le risorse in Moodle sono elementi che i docenti utilizzano per raggiungere i loro obiettivi educativi. Questi elementi sono statici (il che significa che non consentono agli studenti di interagire tra di loro o con la piattaforma Moodle, vedere attività per contenuti interattivi) e possono variare da semplici file pdf, collegamenti a interi libri.
Tipi di risorse in Moodle (secondo la documentazioneufficiale):
- Libro: risorse di più pagine con un formato simile a un libro
- File: un'immagine, un documento pdf, un foglio di calcolo, un file audio, un file video
- Cartella: consente di organizzare i file, una cartella può contenere altre cartelle
- Pacchetto di contenuti IMS: aggiunge materiale statico da altre origini nel formato standard IMS Content Package
- Etichetta: può essere costituita da poche parole o da un'immagine per separare risorse e attività in sezioni tematiche oppure può essere una lunga descrizione o una serie di istruzioni
- Pagina: lo studente vede una singola schermata scorrevole creata dal docente creata con l’editor HTML
- URL: è possibile mandare lo studente in qualsiasi luogo che possa raggiungere tramite un browser web, ad esempio Wikipedia
Queste sono risorse standard incluse nella maggior parte delle installazioni di Moodle di base. Esistono anche migliaia di plugin gratuiti disponibili su https://moodle.org/plugins, che gli amministratori di sistema possono installare per estendere le funzionalità di Moodle.
Attività
Le attività sono strumenti/spazi in cui gli studenti possono interagire con altri studenti o docenti.
Esistono diversi tipi di attività standard in Moodle che possono essere trovati attivando la modalità di modifica e facendo click sul collegamento "Aggiungi un'attività o una risorsa":
- Compito: consente ai docenti di valutare e fornire commenti sui file caricati e sui compiti creati online e offline
- Chat: consente ai partecipanti di avere una discussione sincrona in tempo reale
- Scelta: un docente pone una domanda e specifica una scelta di risposte multiple
- Database: consente ai partecipanti di creare, gestire e cercare in un insieme di record (informazioni strutturate su più campi)
- Feedback: creazione e lo svolgimento di sondaggi per raccogliere feedback
- Forum: consente ai partecipanti di avere discussioni asincrone
- Glossario: consente ai partecipanti di creare e gestire un elenco di definizioni, ad esempio un dizionario
- AttivitàH5P: consente di aggiungere facilmente i contenuti H5P creati nella banca dei contenuti (content bank) o su h5p.com a un corso come attività
- Lezione: consente di distribuire i contenuti in modo flessibile
- (LTI) Tool esterno: permette ai partecipanti di interagire con risorse e attività di apprendimento conformi allo standard LTI su altri siti Web. (Questi devono prima essere impostati da un amministratore per essere disponibili nei singoli corsi.)
- Quiz: consente al docente di progettare e impostare dei quiz che possono essere valutati automaticamente e mostrare dei feedback e/o le risposte corrette
- SCORM: consente di includere i pacchetti SCORM come contenuti del corso
- Sondaggio: raccoglie i dati dagli studenti per aiutare i docenti a conoscere la loro classe e riflettere sul proprio insegnamento
- Wiki: una raccolta di pagine web che chiunque può aggiungere o modificare
- Workshop: abilita la valutazione tra pari
Queste sono attività standard incluse nella maggior parte delle installazioni Moodle di base. Ci sono migliaia di plugin gratuiti disponibili su https://moodle.org/plugins. Gli amministratori di sistema possono installare questi plugin per estendere le funzionalità di Moodle.
Come aggiungere risorse e attività?
Tutti i tipi di risorse e attività di Moodle possono essere aggiunti entrando nella modalità di modificadel proprio corso. Di seguito sarà possibile cliccare sul link "Aggiungi un'attività o una risorsa" come spiegato di seguito. del proprio corso. Di seguito sarà possibile cliccare sul link "Aggiungi un'attività o una risorsa" come spiegato di seguito.
Come docente abilitare l'opzione di modifica del corso dalla homepage del corso:

Immagine 19: Entrare nella modalità di modifica
Immagine 19: Entrare nella modalità di modifica
Scorrere verso il basso fino alla sezione in cui si desidera aggiungere una nuova attività o risorsa e fare click sul link "Aggiungi un'attività o una risorsa":
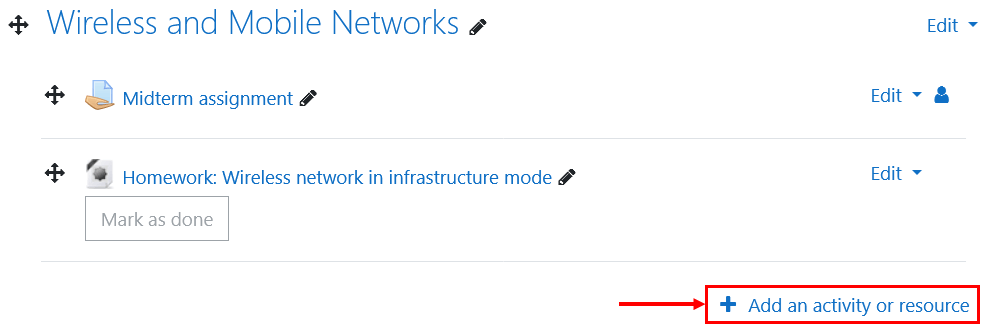
Immagine 20: Aggiungere un'attività o risorsa
Immagine 20: Aggiungere un'attività o risorsa
Si aprirà una nuova finestra che consentirà di selezionare l'attività o la risorsa da aggiungere:
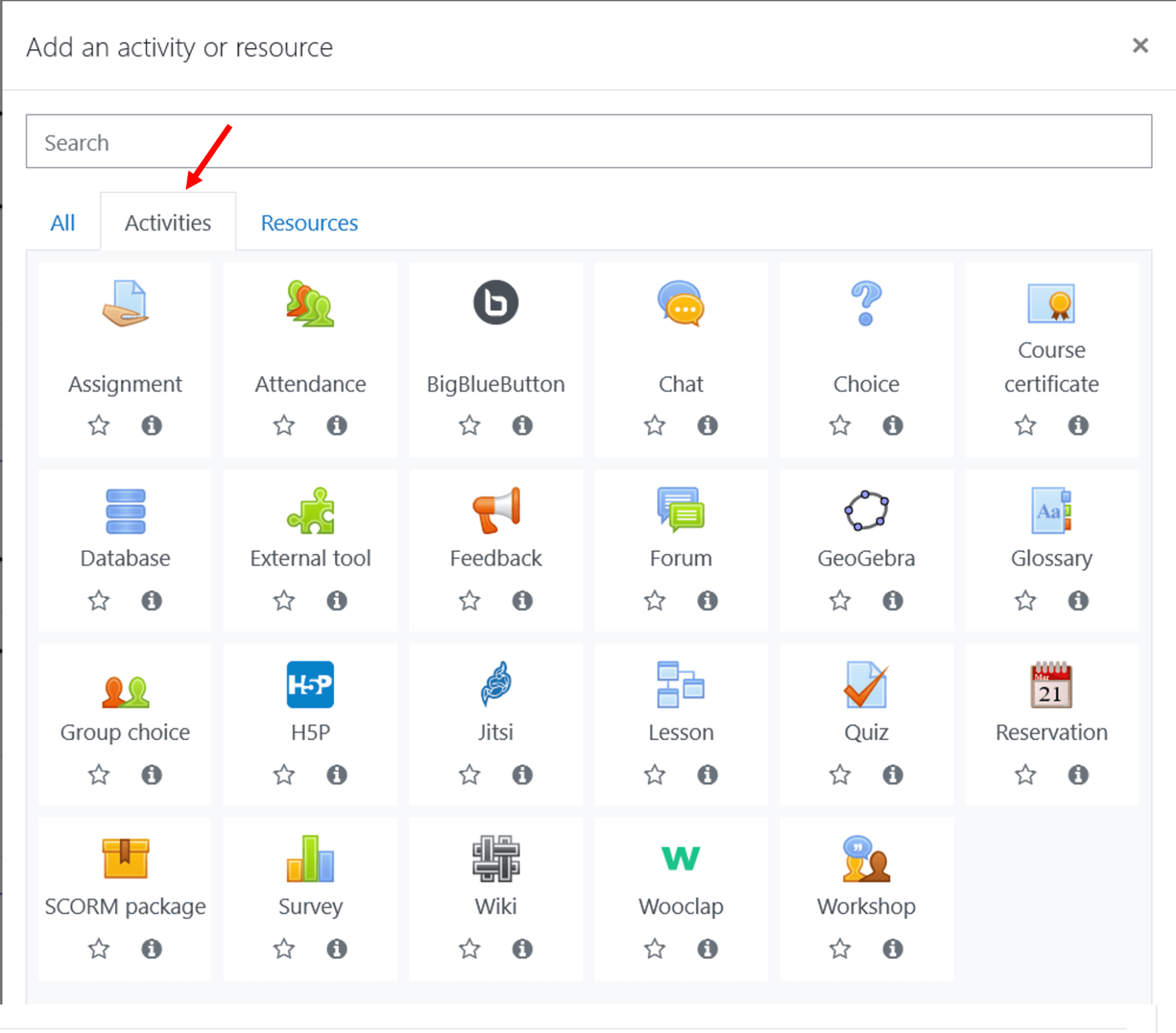
Immagine 21: Aggiungere una nuova attività
Immagine 21: Aggiungere una nuova attività
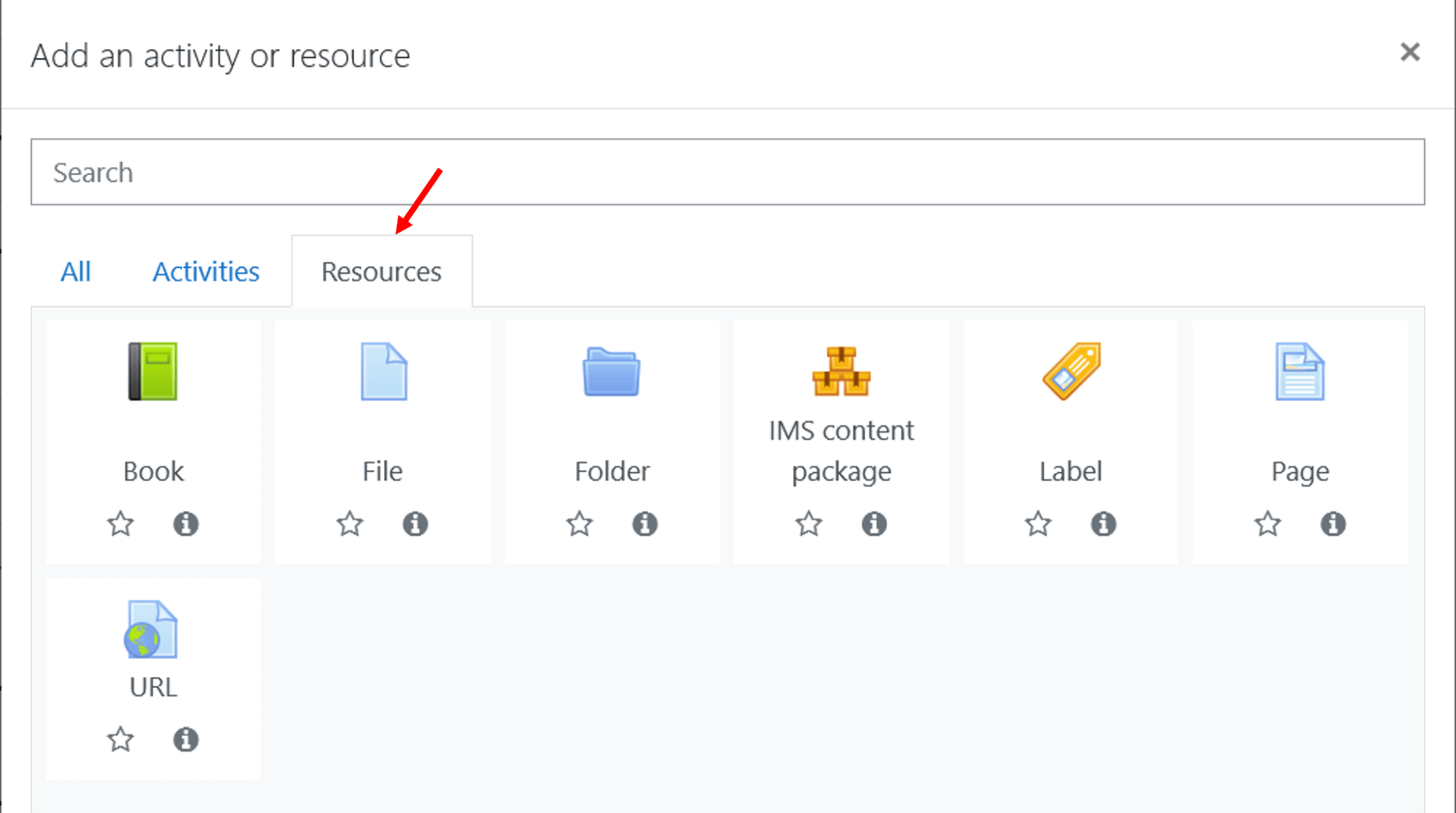
Immagine 22: Aggiungere una risorsa
Immagine 22: Aggiungere una risorsa
Scegliere e fare click sull'attività o sulla risorsa che si desidera aggiungere. Successivamente, verrà chiesto di fornire alcune opzioni di configurazione per il tipo di contenuto selezionato.
Ogni elemento ha alcune opzioni specifiche che è possibile selezionare seguendo le istruzioni visualizzate sullo schermo. Generalmente quando si fa click su un'attività o su una risorsa verrà visualizzata la seguente pagina (può variare a seconda dell'elemento selezionato, questo è un esempio di aggiunta di una risorsa File):
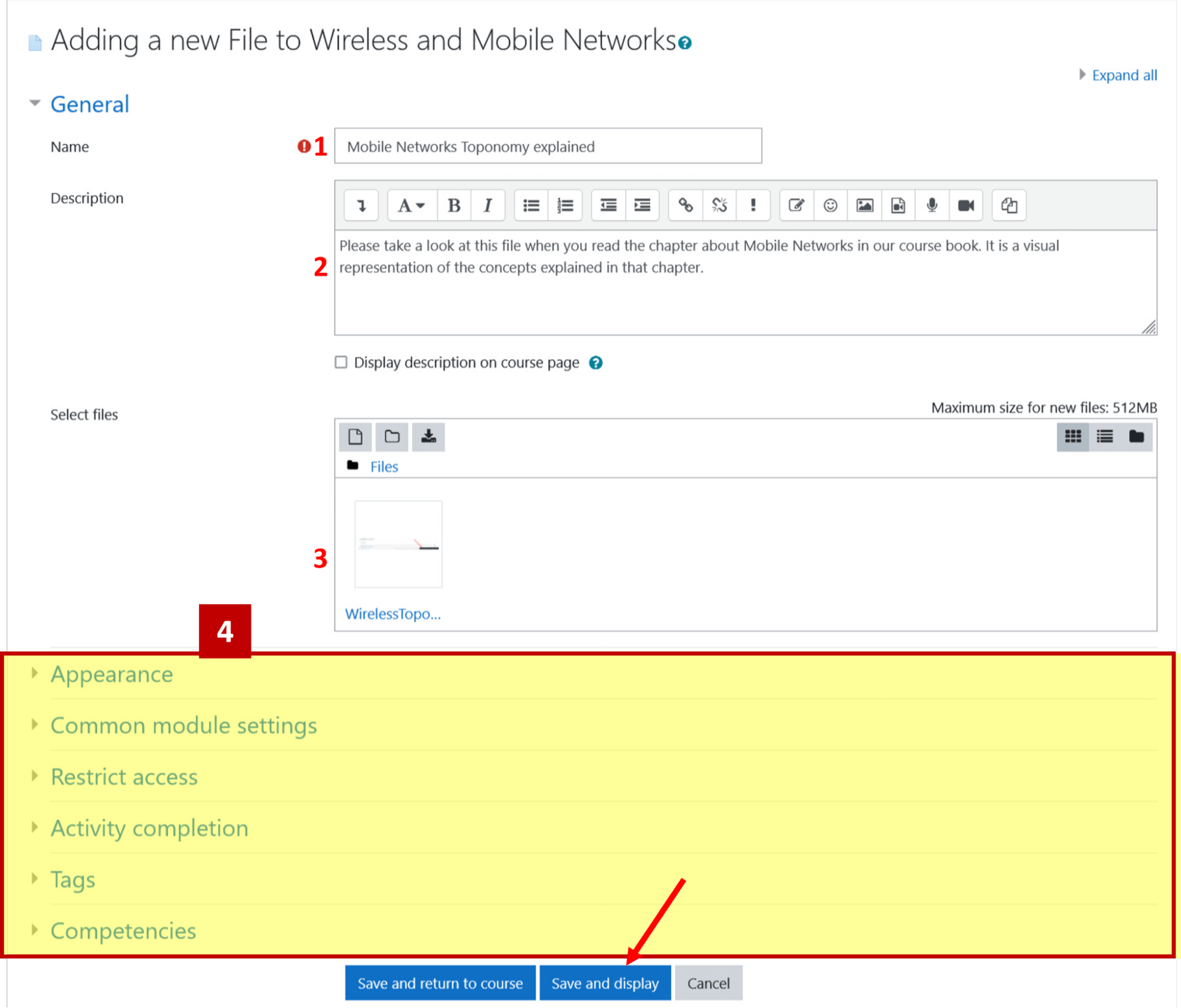
Immagine 23: Esempio di aggiunta di una nuova risorsa (File)
Immagine 23: Esempio di aggiunta di una nuova risorsa (File)
- Nome del file (1) è un campo obbligatorio
- Descrizione del file (2), può essere richiesta a seconda della configurazione del sito
- Spazio per aggiungere file (3), è possibile utilizzare una finestra di selezione file (file picker), ma può anche supportare il trascinamento (drag and drop)
- Impostazioni della risorsa file (4) contiene alcune opzioni più avanzate per la creazione e la condivisione del contenuto
Di solito sono necessarie solo alcune opzioni per procedere con l'aggiunta di nuovi contenuti. In questo caso ci viene richiesto di aggiungere un nome alla nostra risorsa file e, naturalmente, il file stesso! Una volta configurate tutte le opzioni desiderate si può procedere cliccando sul pulsante "Salva e visualizza" per visualizzare il contenuto direttamente nel vostro corso.
Raccogliere informazioni: scelte, feedback
Che cos'è un'attività Scelta?
Questa è un'attività che permette di porre domande a cui i partecipanti al corso possono rispondere. È utile per fare dei sondaggi rapidi. Ogni attività di scelta è costituita da una domanda e da una serie di scelte sotto forma di pulsanti (radio buttons).
Questa attività è particolarmente utile per:
- • fare sondaggi rapidi
- valutare in tempo reale la comprensione di particolari argomenti da parte degli studenti
- prendere decisioni sulle divisioni di gruppo e sugli argomenti che vorrebbero esplorare ulteriormente
Per aggiungere una scelta, aggiungi un'attività selezionando l'icona Scelta dal selettore di attività.
Assegnagli un nome e una descrizione e imposta altre opzioni a seconda del caso d'uso.
Panoramica dell'attività di scelta:
Di seguito un esempio di scelta in cui agli studenti viene chiesto di far parte di uno dei gruppi di progetto (possono selezionare solo un'opzione):
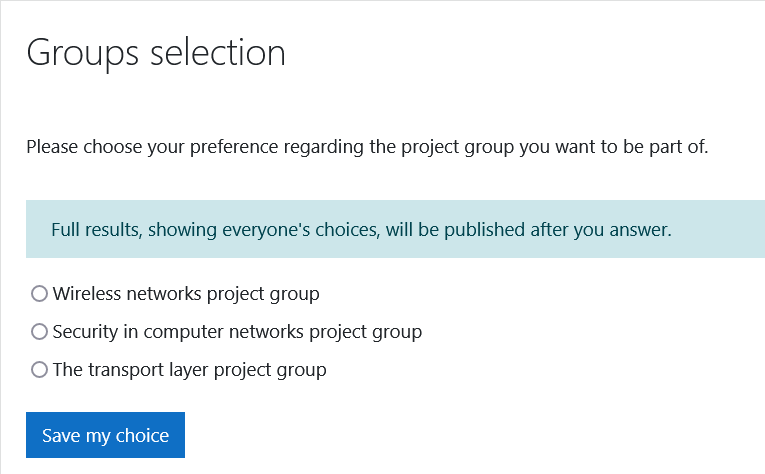
Immagine 24: Esempio dell’attività di scelta
Immagine 24: Esempio dell’attività di scelta
Come chiedere il feedback?
Il feedback è versatile un'attività versatile, spesso utilizzata per raccogliere le valutazioni dei corsi e dei docenti. Ad esempio, si potrebbero raccogliere le opinioni degli studenti per migliorare il vostro insegnamento. Dopo ogni lezione si potrebbe chiedere agli studenti un feedback in modo da poter adattare la vostra strategia in base alle loro risposte.
All'interno del feedback, si possono inserire domande a scelta multipla, domande vero o falso, domande aperte e domande dipendenti dalle risposte. Queste ultime dipendono dalle risposte precedenti, quindi appaiono solo se viene selezionata un'opzione specifica durante l'attività di feedback.
Per aggiungere il feedback, aggiungi un'attività selezionando l'icona Feedback dal selettore di attività.
Assegnagli un nome e una descrizione e imposta altre opzioni a seconda del caso d'uso.
Alcune delle impostazioni più avanzate consentono di:
- rendere anonimo il feedback, in modo che le risposte non possano essere ricondotte agli utenti
- ripetere l'attività consentendo di compilare e inviare nuovi feedback (questo è sempre vero se il feedback è impostato su anonimo)
- ricevere notifiche ogni volta che gli utenti completano l'attività di feedback
- impostare la data di inizio e di fine per rendere l'attività disponibile per il completamento solo durante determinati periodi
Qui è possibile saperne di più sull'attività di feedback, incluse alcune delle impostazioni più comuni:
Valutare: compiti, quiz, deposito domande
Compiti
I compiti consentono agli studenti di presentare il proprio lavoro al docente per la valutazione. Come docente utilizzerai l'editor di testo di Moodle per creare compiti, per questo motivo potrebbero includere anche contenuti multimediali. Ad esempio potresti inserire un video come compito e chiedere ai tuoi studenti di scrivere le loro opinioni e testare la loro comprensione attraverso una serie di domande.
I compiti possono essere assegnati a tutti i membri del corso, a un gruppo o anche a un singolo studente
Ricorda sempre di chiedere nello specifico cosa ci si aspetta che gli studenti consegnino, cioè il formato e i file che ti aspetti che carichino. Potresti anche decidere che i tuoi studenti dovrebbero compilare il compito utilizzando direttamente l'editor di Moodle o che dovrebbero caricare un tipo di file specifico.
Per aggiungere un compito, aggiungi un'attività selezionando l'icona Compito dal selettore di attività.
Assegnagli un nome e una descrizione e imposta altre opzioni a seconda del caso d'uso. È possibile vedere alcune opzioni di configurazione comuni per i compiti nel seguente video:
Come valutare i compiti
Una volta creati e pubblicati, gli studenti possono inviare i compiti e sarete in grado di visualizzarli e valutarli.
Esistono tre modi principali per valutare i compiti.
- Si possono assegnare i voti direttamente dalla pagina di consegna dove è anche possibile ispezionare tutti gli invii effettuati dai partecipanti al corso:

Immagine 25: Panoramica della pagina di consegnaCliccare sul pulsante "Valuta" per visualizzare ogni singolo invio effettuato:

Immagine 26: Schermata di consegne del docente. Fonte:https://docs.moodle.org/311/en/Assignment_activity
, Concesso in licenzaGPLv3
- Uno spazio che mostra il lavoro consegnato (1), può essere annotato direttamente su Moodle
- File contenente il compito inviato (2), può essere scaricato
- Campo di valutazione (3), qui si può assegnare un voto al compito
- Spazio di feedback individuale (4), gli studenti riceveranno commenti o osservazioni che scriverete qui
- Il pulsante salva e mostra successivo (5), salva il lavoro e mostra il lavoro (la consegna) successivo
- È possibile anche spostarsi avanti e indietro tra gli invii con le frecce (6)
Una volta valutati i compiti, Moodle salva i risultati nel registro dei voti del corso.
- Registro valutatore o registro dei voti, tutti i voti degli studenti di un corso possono essere trovati nel registro dei voti del corso. È possibile accedervi seguendo il link “Valutazione” (Grade) situato nel cassetto di navigazione.
Per ulteriori informazioni sul registro valutatore, vedi il seguente video:
- La scheda singola consente a un docente del corso di visualizzare tutti i voti di un singolo studente oppure un voto complessivo per tutti gli studenti. È possibile accedere a questa vista accedendo alla Homepage del corso > Voti > Scheda singola:
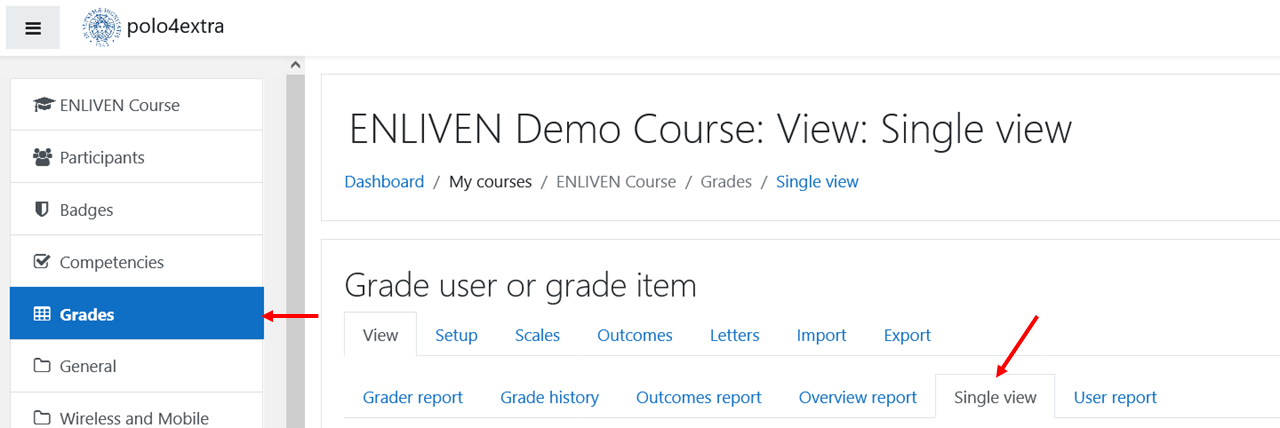
Immagine 27: Scheda singola dei voti
Immagine 27: Scheda singola dei voti
Come aggiungere un quiz?
Il quiz è un'attività efficace con molte opzioni configurabili. È possibile aggiungere più tipi di domande con contenuti multimediali incorporati (immagini, collegamenti, video, ecc.).
Per aggiungere un quiz, aggiungi un'attività selezionando l'icona Quiz dal selettore di attività.
Assegnagli un nome e una descrizione e imposta altre opzioni a seconda del caso d'uso.
Prima di poter procedere è necessario selezionare uno dei seguenti tipi di domande:
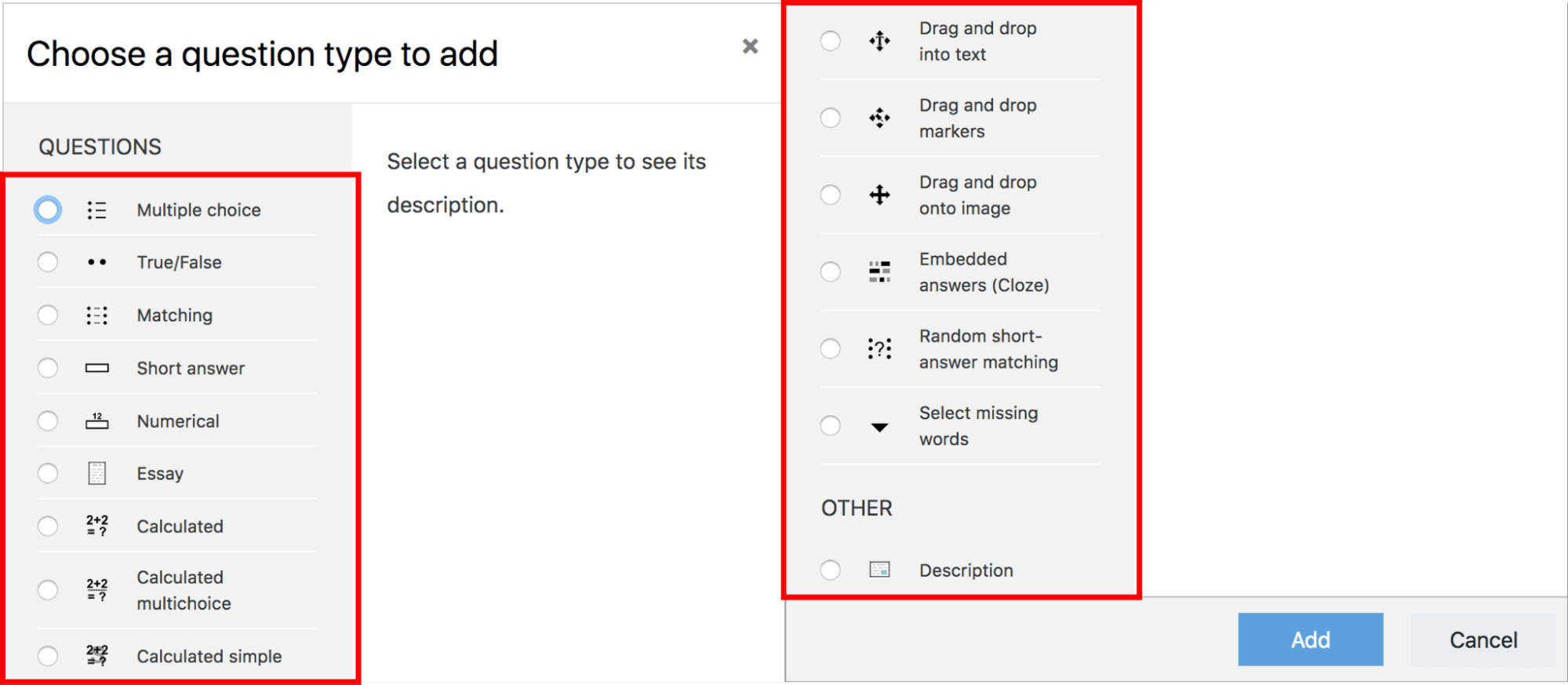
Immagine 28: Quiz, tipi di domande
Immagine 28: Quiz, tipi di domande
Una volta selezionato il tipo di domanda, è il momento di creare le domande. Il processo di creazione varia a seconda della scelta precedente. Quando si crea una nuova domanda, questa viene automaticamente salvata nel deposito delle domande in modo da poter essere riutilizzata in futuro.
Il deposito delle domande è un luogo in cui vengono archiviate tutte le domande. Come docente, è possibile creare un database di domande, categorizzarle, visualizzarle/modificarle ed esportarle per creare nuovi quiz.
Questo processo insieme ad una panoramica sui quiz sono meglio spiegati nel seguente video:



 Deutsch
Deutsch