Mis on Moodle?
Moodle põhimõte Lego klotside abil
Kuidas alustada
- Millised on erinevad viisid Moodle'i installimiseks ja kasutamiseks?
- Moodle'i juhtpaneel
Seadistage oma Moodle'i kursus: koduleht, õppijad
- Mis on Moodle'i kursus?
- Looge uus Moodle kursus
- Õppijate registreerimine
- Moodle kursuse koduleht
- Kuidas muuta kursuse sektsioone?
- Mis on plokid?
Suhtlemine: sõnumid ja foorum
- Kiirsõnumid
- Sõnumite saatmine ja vastuvõtmine
- Vestlus
- Foorum
Sisu käsitlemine: Moodle'i toimetaja, ressursid ja tegevused
- Moodle'i toimetaja
- Ressursid
- Tegevused
- Kuidas lisada ressursse ja tegevusi?
Teabe kogumine: valikud, tagasiside
- Mis on valikuline tegevus?
- Kuidas küsida tagasisidet?
Hindamine: ülesanded, viktoriin, küsimuste pank
- Ülesandeid
- Kuidas ülesandeid hinnata?
- Kuidas lisada viktoriini?
Mis on Moodle?
Moodle on õppehaldussüsteem (LMS), mis toetab kogu õppimise/õpetamise protsessi alates kursuste loomisest kuni õppesisu edastamiseni. See on avatud lähtekoodiga platvorm, mis on loodud selleks, et luua võimalusi rikkalikuks suhtluseks õpetaja ja õppijate vahel. Seda kasutatakse laialdaselt kaugõppeks, pööratud klassiruumis (Flipped Classroom) ja kohalolekuõppes. See on üles ehitatud sotsiaalkonstruktsionistliku pedagoogika hariduslike lähenemisviisidega, kuid toetab ka teisi õppimisviise. Moodle'iga saate lisada ressursse, luua tegevusi, kasutada selle sisemist sõnumsidesüsteemi, jälgida ja hinnata õppijate edusamme kogu kursuse jooksul.
Moodle põhimõte Lego klotside abil
Moodle on modulaarne platvorm, mis võimaldab laiendada oma võimalusi pluginate ja seadistuste kaudu. Seda arhitektuuri saab seletada analoogia abil Lego klotsidega. Iga plokk lisab funktsiooni või seadistamise valiku, mida saavad kasutada õpetajad ja õppijad.
Moodle seletatuna Lego klotside abil (Slaidid)
Kuidas alustada?
Moodle'i saab installida ja käivitada personaalarvutites, võrguserverites või pakkuda pilveteenusena. Tänu ametlikule Moodle'i rakendusele (official Moodle App) (saadaval Androidile ja IOS-ile) saate Moodle'i kasutada ka oma mobiilseadmetes, nutitelefonides ja tahvelarvutites.
Tavaliselt kasutate õpetajana oma asutuse installitud Moodle'i kursust, mis on teie jaoks juba konfigureeritud. Kui see on nii, liikuge uue kursusega alustamiseks jaotisesse “Moodle'i kursuse seadistamine”.
Millised on erinevad viisid Moodle installimiseks ja kasutamiseks?
- Kohalik installimine (tasuta)
Igaüks saab installida oma Moodle platvormi eksemplari, järgides ametlikke juhiseid.. - Pilvemajutus (kulud sõltuvad erinevatest hinnaplaanidest)
On mitmeid kommertsteenuse pakkujaid, kes võimaldavad oma serverites teie Moodle'i veebilehe majutamist. Moodle pakub ka oma majutamislahendust nimega: Moodle Cloud`i plaan (MoodleCloud plan). See valik võib olla eriti kasulik prooviversioonide jaoks, asutustes, kus puudub võimalus oma Moodle'it installida või on piiratud infrastruktuuri hooldamise võime. - Moodle`i “liivakast” (tasuta) (Moodle sandbox)
See valik ei nõua allalaadimist, Moodle pakub seda tööriistana katsete tegemiseks (saab katsetada ja vigu teha ilma platvormi ohustamata).Moodle'i demoversioonile pääsemiseks järgige seda linki.
Teil palutakse valida kahte tüüpi Moodle'i saitide vahel. Need erinevad visuaalselt neile rakendatavate teemade kohandamisvalikute ja nende alguse sisu tõttu:
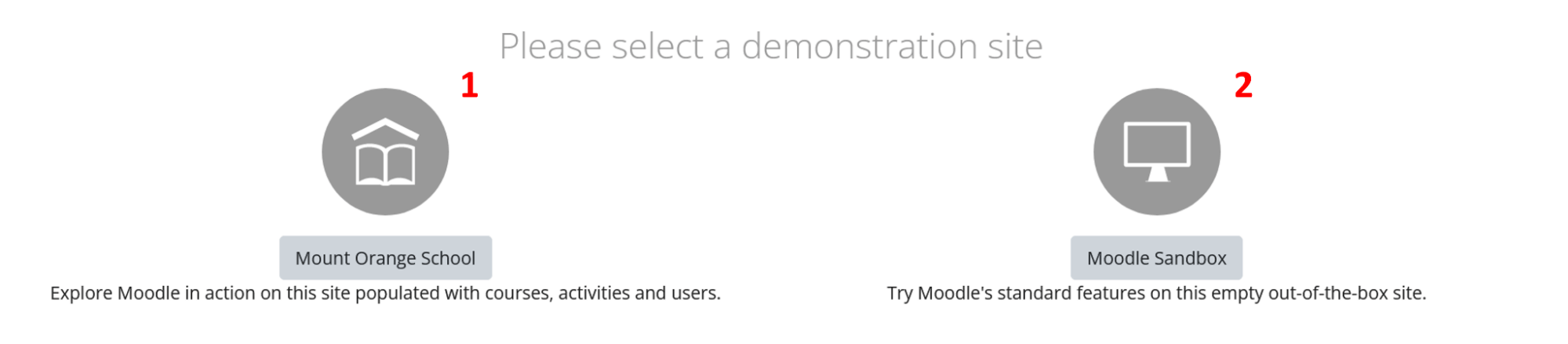
Pilt 1: “Liivakasti” (Sandbox) demonstratsiooni valik
- Vasakpoolseim valik (1) võimaldab teil alustada demosaidiga, millel on alustuseks sisseehitatud sisu. See on mõeldud esindama reaalse kooli keskkonda väljamõeldud asutuse kaudu nimega "Mount Orange School". Siit leiate hulga eelmääratletud kursusi koos Moodle'i funktsioonide esitlemisega, nagu ülesanded, andmebaasid, viktoriinid ja palju muud. Saate neid kõiki kursuse näiteid vabalt uurida ja muuta.
- Parempoolseim valik (2) on tühja Moodle'i installimine. Siin saate alustada Moodle'i funktsioonide uurimist nullist.
Pöörake tähelepanu iga saidi paremas alanurgas asuvale taimerile, kui see nulli jõuab, läheb kogu teie edu kaotsi ja Moodle naaseb algolekusse. Iga tund lähtestatakse sait. Teised inimesed võivad demosaiti samal ajal kasutada, nii et teie sisu on ootamatult kustutatud või muudetud.

Pilt 2: “Liivakast” (Sandbox) taimeri lähtestamine
Pilt 2: “Liivakast” (Sandbox) taimeri lähtestamine
Järgmine samm “liivakasti” juurde pääsemiseks on autentimine. Sisselogimisfaasis saate kasutada mõnda eelmääratletud demokontot koos seotud rollidega. Teie kogemus sõltub valitud rollist. Sisselogimise õigused on loetletud vastavatel sisselogimislehtedel:
“Mount Orange School” demo:
- Minge sisselogimislehele (Login page)
- Kasutage ühte järgmistest kontodest:
- Õpilane (Student) (kasutajanimi: student / parool: moodle)
- Õpilane (Student) (kasutajanimi: student / parool: moodle)
- Juht (Manager)( kasutajanimi: manager / parool: moodle)
- Lapsevanem (Parent) (kasutajanimi: parent / parool: moodle)
- Privaatsusametnik (Privacy officer) (kasutajanimi: privacy officer / parool: moodle)
Moodle “liivakast” (sandbox) Demo:
- Minge sisselogimislehele (Login page)
- Kontod:
- o Õpilane (Student) (kasutajanimi: student /parool: sandbox)
- Õpetaja (Teacher) (kasutajanimi: teacher / parool: sandbox)
- Õpetaja (Teacher) (kasutajanimi: teacher / parool: sandbox)
- Administraator (Admin) (kasutajanimi: admin / parool: sandbox)
Pärast sisselogimist saate teha katseid, kasutada seda õpetust ja uurida Moodle'it.
Moodle juhtpaneel
Vaikimisi suunatakse nii õpetajad kui ka õpilased pärast edukat sisselogimist nende enda juhtpaneeli (Dashboard) lehele. Siit leiate kõik oma kursused, nagu allpool näidatud. See leht on suurel määral kohandatav, kuid põhielemendid on kursused.
Järgmiste Moodle'i teemade uurimise jätkamiseks valige loendist sobiv kursus.
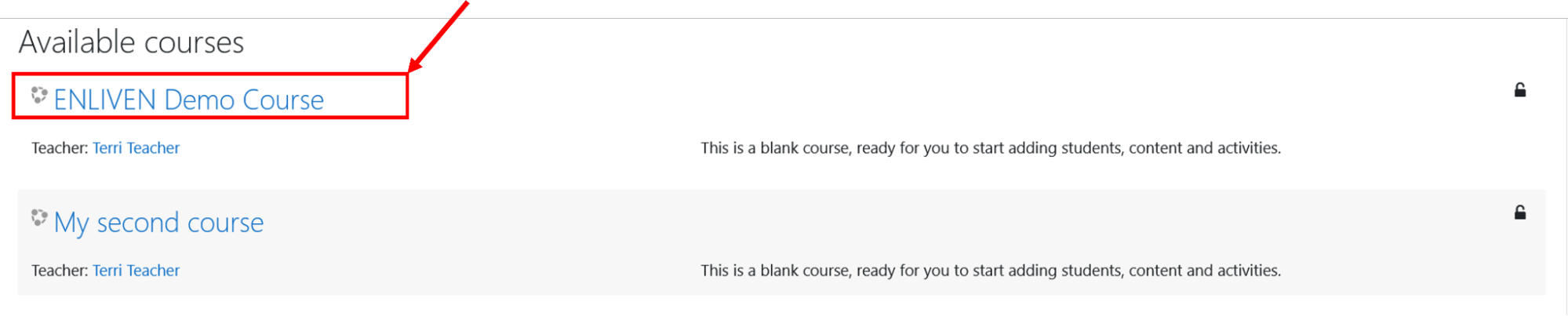
Pilt 3: Juhtpaneeli näidis (klassikaline)
Pilt 3: Juhtpaneeli näidis (klassikaline)
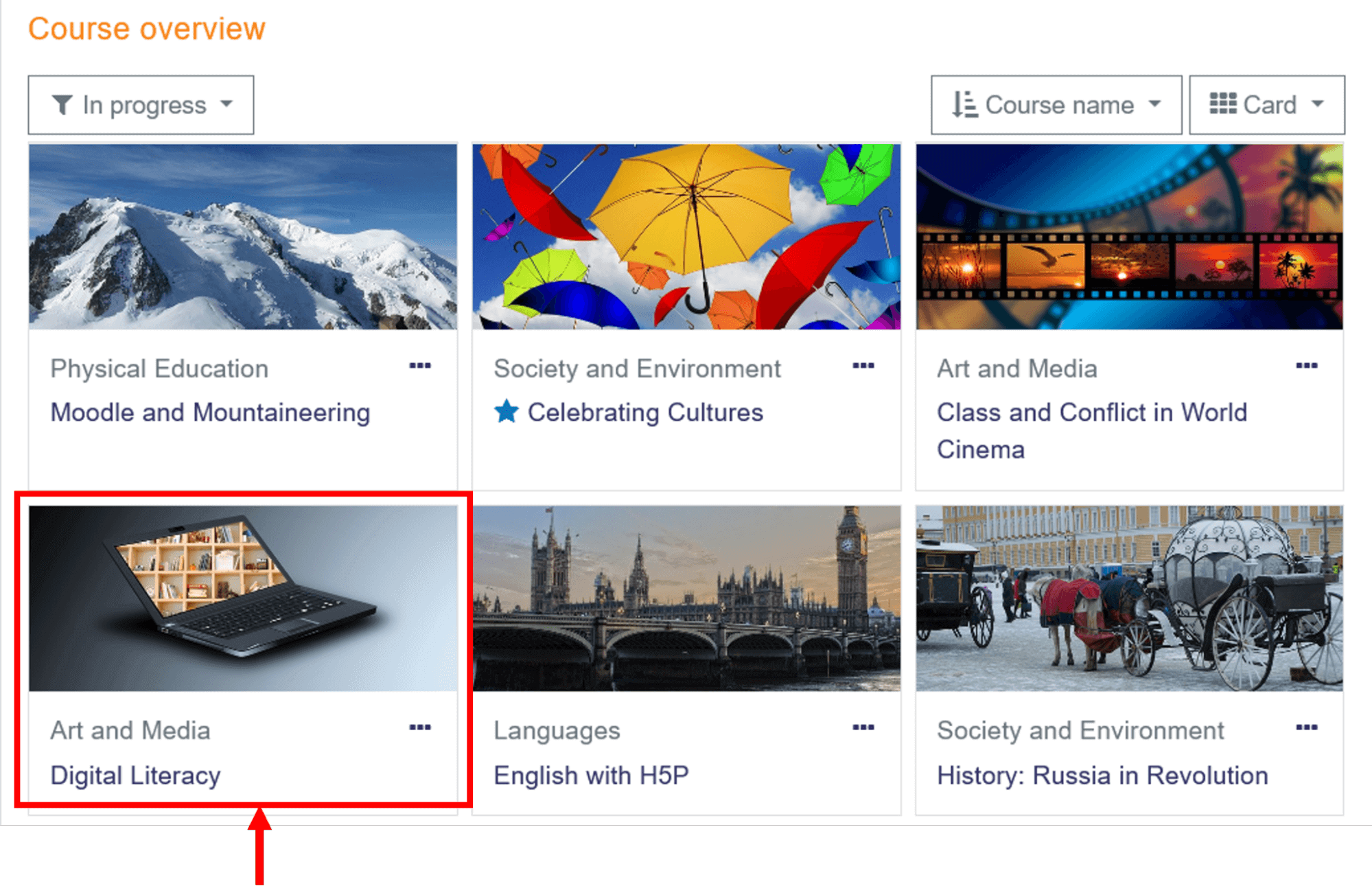
Pilt 4: Juhtpaneeli näidis (kohandatud) (classic)
Juhtpaneelile pääseb juurde ka klõpsates oma kasutajamenüül, mis on nähtav ekraani paremas ülanurgas, ja valides rippmenüüst valiku juhtpaneel (Dashboard).
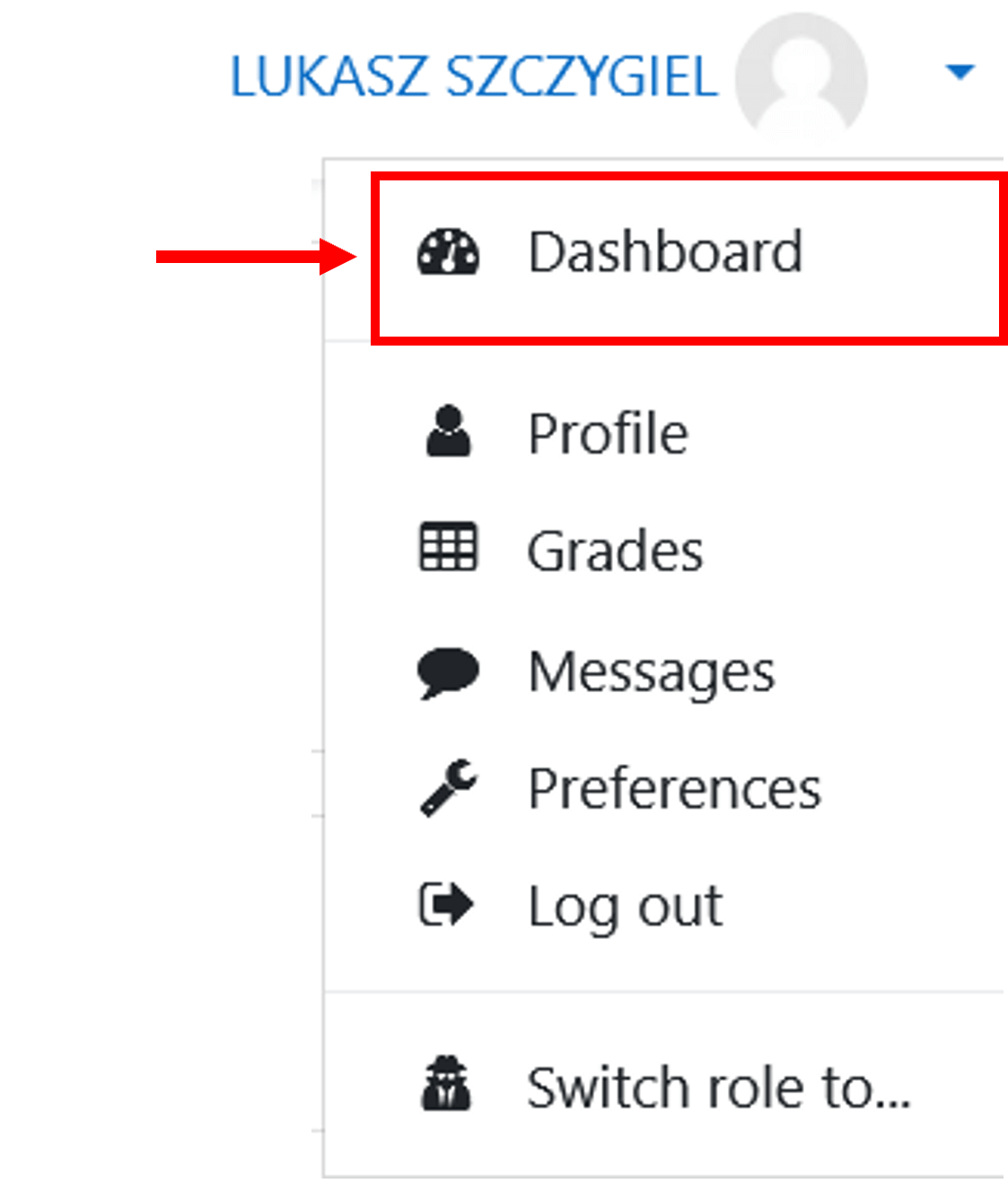
Pilt 5: Juurdepääs juhtpaneelile kasutajaprofiili rippmenüüst
Pilt 5: Juurdepääs juhtpaneelile kasutajaprofiili rippmenüüst
Seadistage oma Moodle'i kursus: koduleht, õppijad
Mis on Moodle kursus?
Moodle’i kursus on koht, kus hoitakse kõiki õppematerjale ja tegevusi. Kursuse sisuga saavad tutvuda kursuslased.
Lisateavet Moodle'i kursuste kohta saate järgmisest videost:
Looge uus Moodle kursus
Tavaliselt peaks teile kui õppejõule olema kursus loodud juba teie õppeasutus poolt.
Kui teil on aga vaja luua uus kursus, peavad teil olema administraatori õigused. Administraatorina peate pääsema juurde oma saidi halduspaneelile (Site administration panel), nagu on näidatud alloleval. Samuti pääsete juurde valikule "Lisa uus kursus" (Add a new course) sisestades järgmise URL: www.yourmoodlesiteaddresshere/courses/index.php
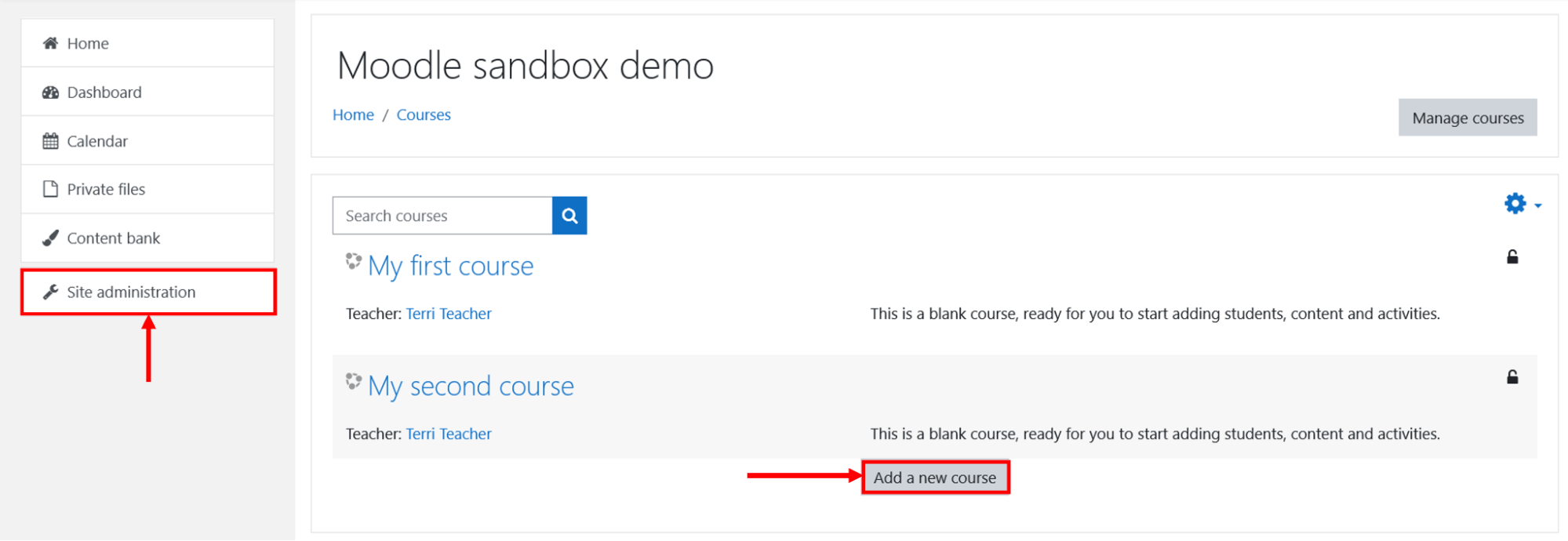
Pilt 6: Uue kursuse valiku lisamine
Pilt 6: Uue kursuse valiku lisamine
Uue Moodle'i kursuse loomiseks järgi seda juhendit:
Õppijate registreerimine
Moodle'i kursusel olles saate jätkata õppijate lisamist. Võite lubada ise registreerumise, et õppijad saaksid ise kursustele registreeruda, või lisada nad käsitsi. Registreerimisprotsessi kohta lisateabe saamiseks vaadake kursusele registreerumise dokumentatsiooni (course enrollment ).
Moodle kursuse koduleht
Moodle'i kursusel osaledes kuvatakse teile järgmine kasutajaliides:
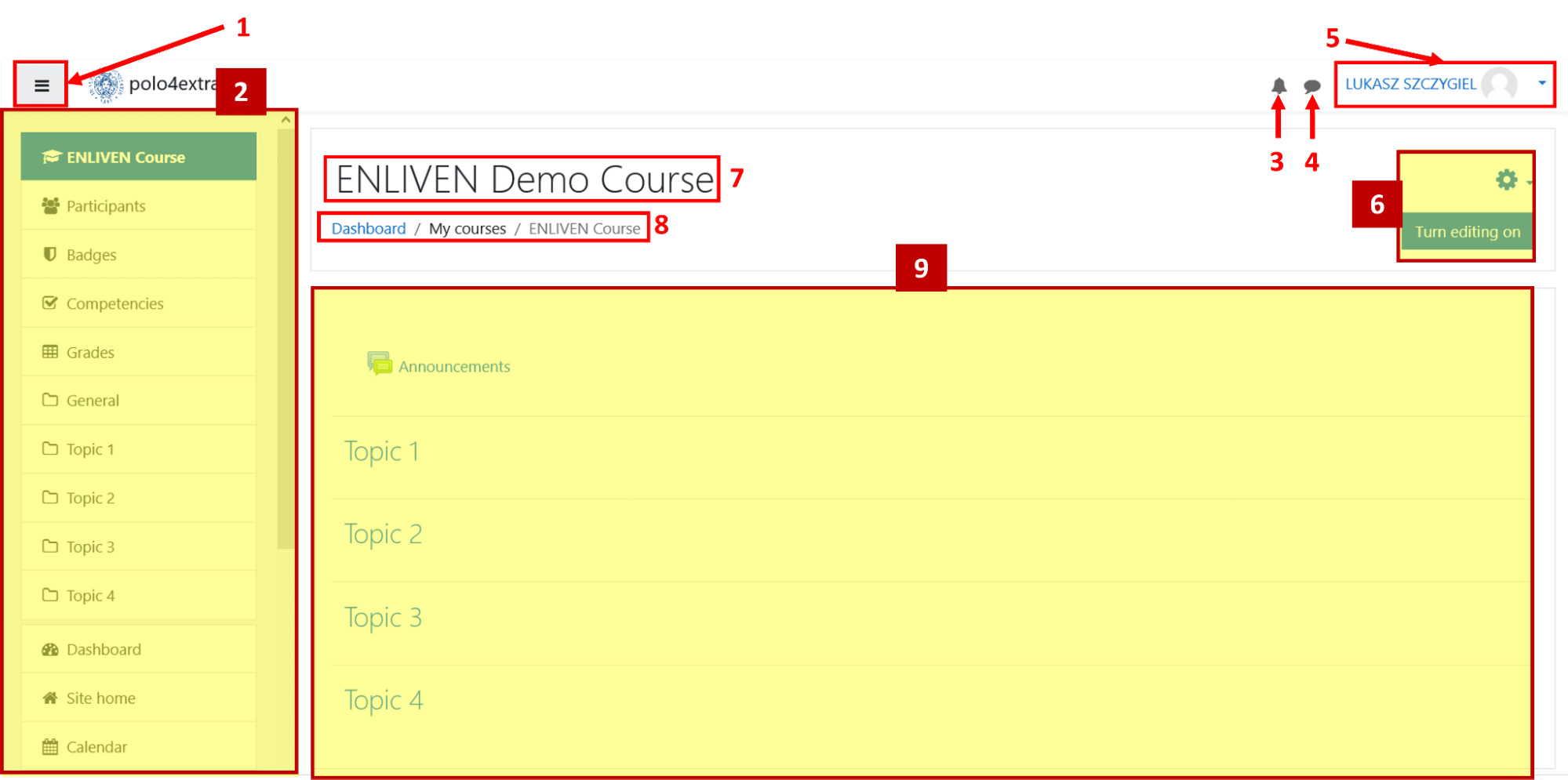
Pilt 7: Moodle kursuse koduleht
Pilt 7: Moodle kursuse koduleht
- Ekraani vasakus servas asuva külgriba (2) avamiseks ja sulgemiseks klõpsake külgmenüü ikooni (1).
- Külgriba, mida nimetatakse “navigeerimissahtliks” (Navigation drawer) (2), sisaldab mõningaid põhivalikuid valitud kursuse kohta. Näiteks näete kursusel osalejaid, nende hindeid, oma kursuse teemade kokkuvõtet jne
- Pisike kelluke (3) näitab sissetulevaid teateid (nt teadet, et mõni õppija mainis teid foorumipostituses).
- Pilveikoon (4) on sõnumside funktsioon. Siit pääsete kiiresti ligi oma hiljutistele vestlustele. Lugemata sõnumid kuvatakse ka selle ikooni kohal koos märguandega.
- Kasutajaprofiil (5), sellel klõpsates ilmub rippmenüü, mis võimaldab külastada oma täielikku profiili, välja logida, seada eelistusi ja palju muud.
- Kursuse haldusseaded (6), hammasrattaikoon ja nupp “Lülita redigeerimine sisse” (Turn editing on) on nähtavad ainult õpetajatele või administraatoritele. Need võimaldavad teil muuta kursuse stiili ja sisu.
- Teie kursuse nimi (7), see on teie kursuse täisnimi.
- “Leivapurukesed” (Breadcrumbs) (8) on kasulik navigeerimisvorm, mis näitab lehtede hierarhiat, mis teid juhtpaneelist eraldab. Lehed, ka sisemised kursuse lehed, on eraldatud kaldkriipsudega (“/”), et saaksite nende vahel edasi-tagasi liikuda.
- • Kursuse sektsioonid (Course sections) (9), see on tööruum, kus saab kuvada kõik õppematerjalid ja tegevused. Näiteks võib nende jaotiste teemasid järjestada kuupäeva, teema või mõne muu paigutuse järgi.
Mõne näitega saate tutvuda ka kursuse kodulehe ametlikust Moodle'i dokumentatsioonist.
Kuidas muuta kursuse jaotisi?
Kui soovite kursuse sisu lisada või muuta, peate sisenema muutmisrežiimi (Edit mode). Õpetajana saate kursuste muutmiseks klõpsata nupul “Lülita redigeerimine sisse" (Turn editing on).

Pilt 8: Lülita redigeerimise sisse nupp
Pilt 8: Lülita redigeerimise sisse nupp
Kui olete redigeerimisrežiimi (Edit mode) sisenenud, saate seda teha:
- Lisage uus kursuse jaotis
- Teisaldage kursuse jaotisi, ressursse ja tegevusi
- Muutke juba olemasolevat kursuse osa
- Kursuse osade kustutamine
Kursuse jaotises saate lisada ressursse ja tegevusi (Add Resources and Activities).
Mis on plokid?
Plokid on elemendid, mis pakuvad mingit teavet või juurdepääsu Moodle'i funktsioonidele. Neid saab paigutada mis tahes Moodle'i lehele ja need on kasulikud tööriistad oma kursuse isikupärastamiseks ja seadistamiseks.
Mõned näited ploki elementidest on järgmised:
- Võrgus olijate plokk
- Viimase viie minuti jooksul võrgus olnud kasutajate loend
- Kalendri plokk
- Näitab tulevasi ja möödunud kursuste tähtaegu/sündmusi
- Viimaste teadaannete plokk
- Näitab viimaseid kursuse uudiseid
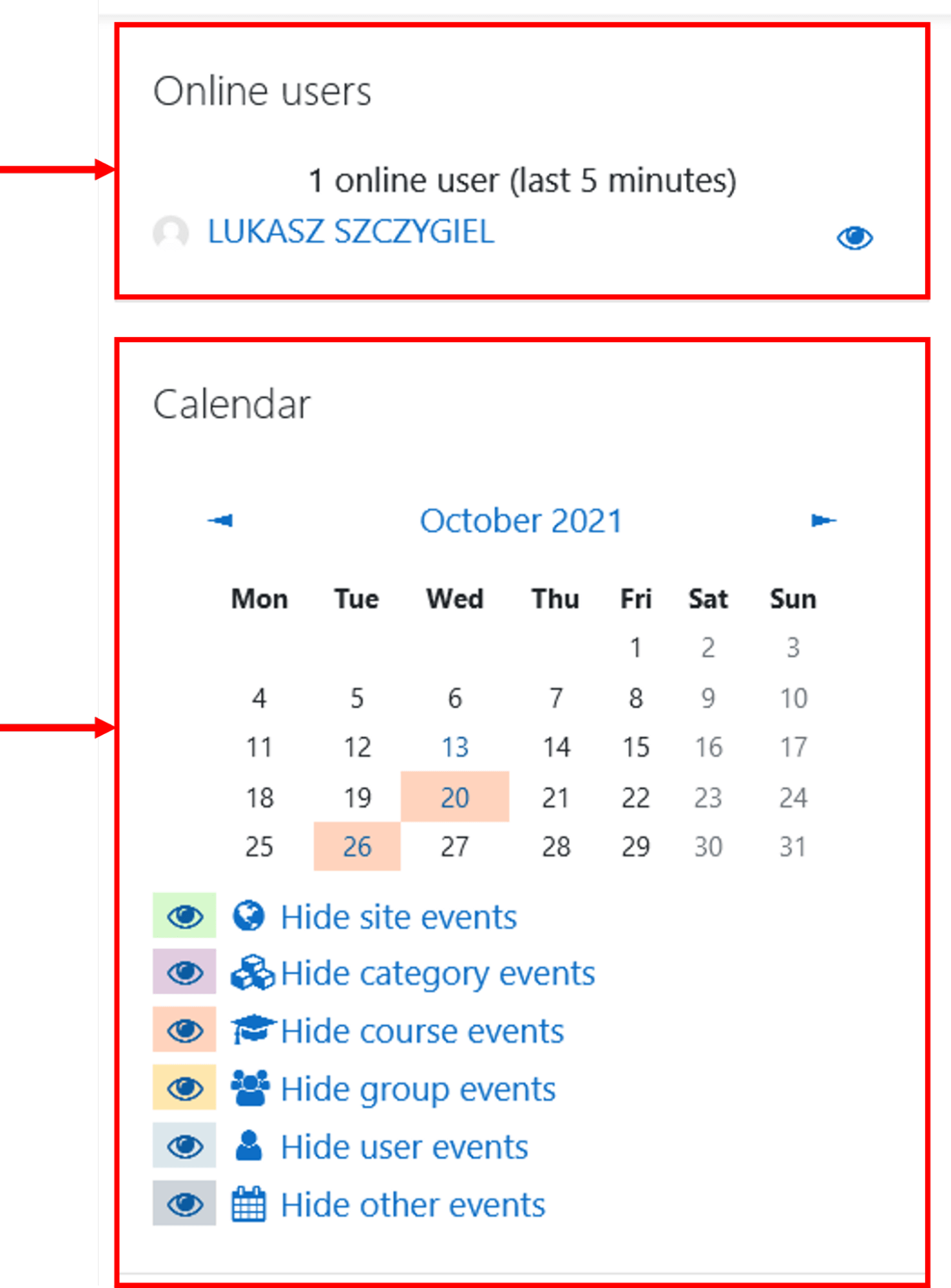
Pilt 9: Plokkide näited
Pilt 9: Plokkide näited
Ploki lisamiseks peate sisenema “redigeerimisrežiimi” (Edit Mode). Seejärel kuvatakse navigeerimissahtli allosas valik "lisa plokk" (Add Block).
Suhtlemine: sõnumid ja foorum
Moodle võimaldab vahetada sõnumeid kursusel osalejate, õppijate ja õpetajate vahel. Saate saata üksikkasutajatele privaatsõnumeid, luua grupivestlusi ja suhelda foorumite kaudu.
Kiirsõnumid
Kiirsuhtlus võimaldab saata ja vastu võtta privaatsõnumeid. Seda tüüpi suhtlus on asünkroonne, kasutajad peavad viimaste värskenduste, st sissetulevate sõnumite nägemiseks lehe uuesti laadima.
Sõnumite saatmine ja vastuvõtmine
Saate saata kiirsõnumeid, klõpsates võrgukasutajate plokis kasutajanime kõrval asuval pilveikoonil (kui see on olemas):
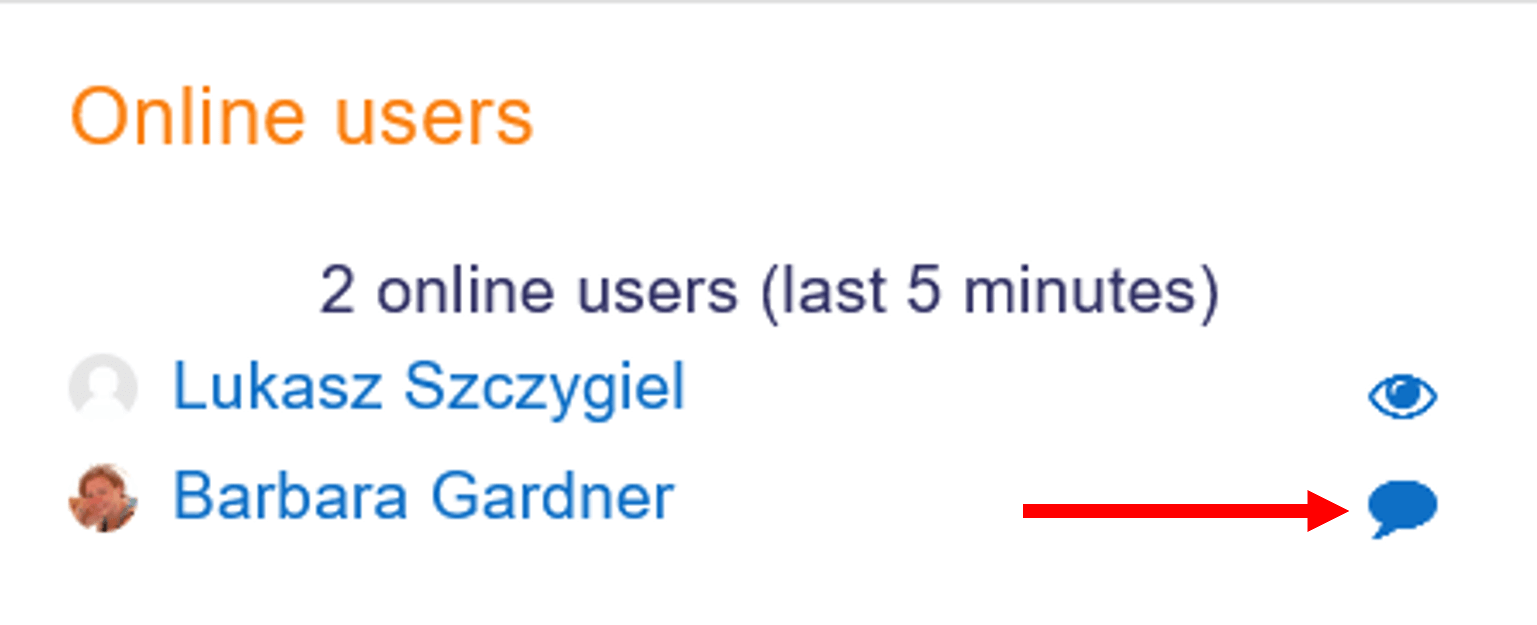
Pilt 10: Võrgus olijate plokk
Pilt 10: Võrgus olijate plokk
Teise võimalusena, kui kasutaja on võrguühenduseta, võite minna tema kasutajaprofiilile (näiteks kursusel osalejate jaotisest). Seejärel klõpsake valikut Sõnum (Message). See avab suhtlusakna.
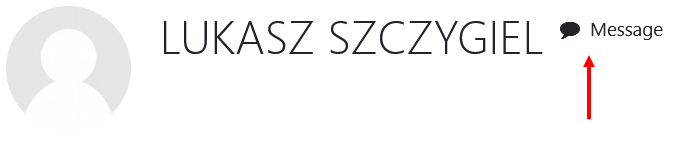
Pilt 11: Kasutajaprofiili sõnum
Pilt 11: Kasutajaprofiili sõnum
Teade (number punasel väljal) võib ilmuda sõnumiikooni paremasse ülaossa, see tähendab, et teil on mõned sissetulevad kirjad, mida pole veel loetud/avatud.
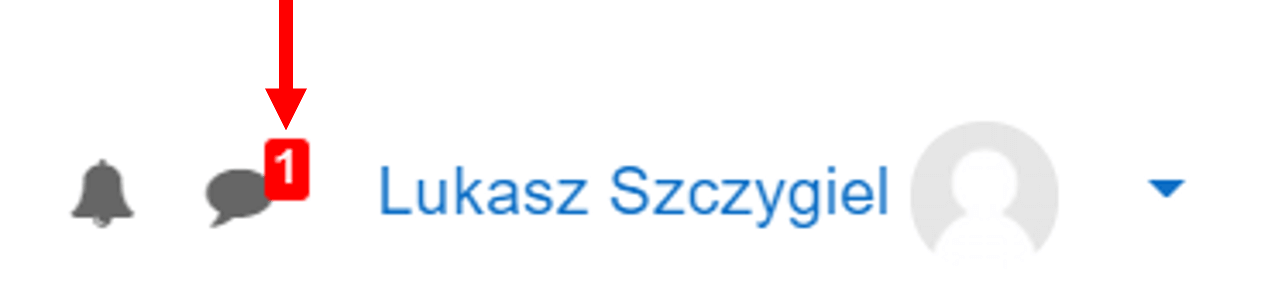
Pilt 12: Sõnumiteade
Pilt 12: Sõnumiteade
Sõnumi vaatamiseks peate sellel klõpsama, avaneb uus vestlusaken. Siin näete kõiki vahetatud sõnumeid ja “akent” vestlusele vastamiseks, nagu on näidatud alloleval pildil:
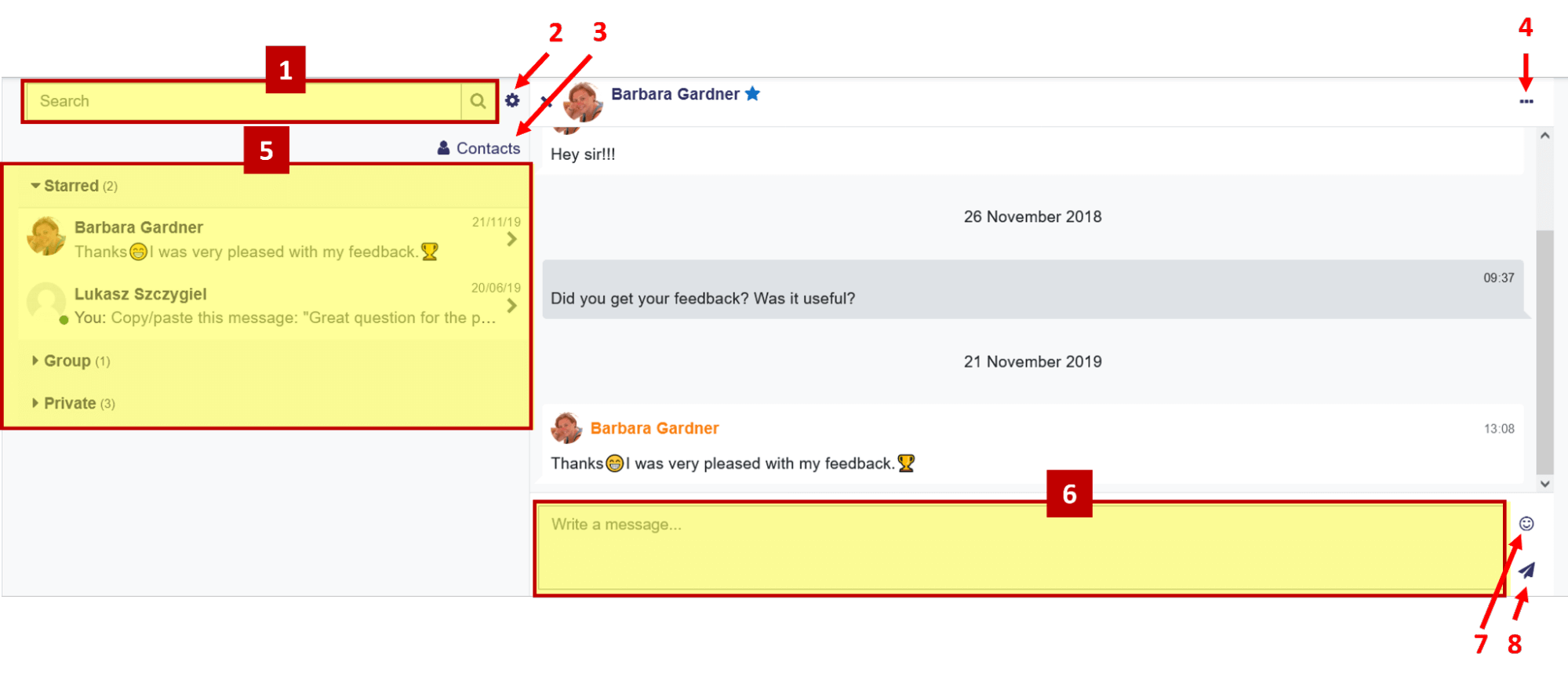
Pilt 13: Suhtlusaken
- Otsinguriba (Search bar) (1) võimaldab otsida konkreetset sõnumit või inimest oma suhtlusajaloost.
- Hammasratas (Cog icon) (2) tähistab sõnumite seadeid; siin saate määrata oma privaatsussuvandid, et piirata seda, kes saavad teile sõnumeid saata ja otsustada, kas soovite saada teateid sissetulevate sõnumite kohta.
- Kontaktid (Contacts) (3) avab teie isikliku kontaktide loendi.
- Kolm punkti (...) (4) võimaldavad juurdepääsu mõnele kasulikule valikule käimasoleva vestluse haldamiseks. Näiteks saate lisada oma kontaktide hulka kasutaja (et ei peaks teda iga kord otsima). Sel viisil läheb kasutaja otse teie tärniga tähistatud (Starred category) kategooriasse. Siin saate ka vestlusi kustutada või vaigistada.
- Sõnumid on jagatud kategooriatesse (5), vaikimisi on järgmised kategooriad:
- tärniga tähistatud
- rühm
- privaatne
- Tühik praegusesse vestlusesse tagasi vastamiseks (6).
- Emotikonid (7), et lisada sõnumitesse emotsioone.
- Saatmisnupp (Send button) (8) vastuseväljale kirjutatud sõnumi saatmiseks (6).
Vestlus
Vestlus võimaldab kasutajatel vahetada reaalajas sõnumeid teiste võrgukasutajatega. Suhtlus on sünkroonne. Selle peab lubama õpetaja, saate vestlusesse siseneda, klõpsates vestlusikoonil, nagu on näidatud alloleval pildil:

Pilt 14: Vestlustegevuse näide
Pilt 14: Vestlustegevuse näide
Seejärel sisenege vestlusse, et liituda reaalajas tekstivestlusega:
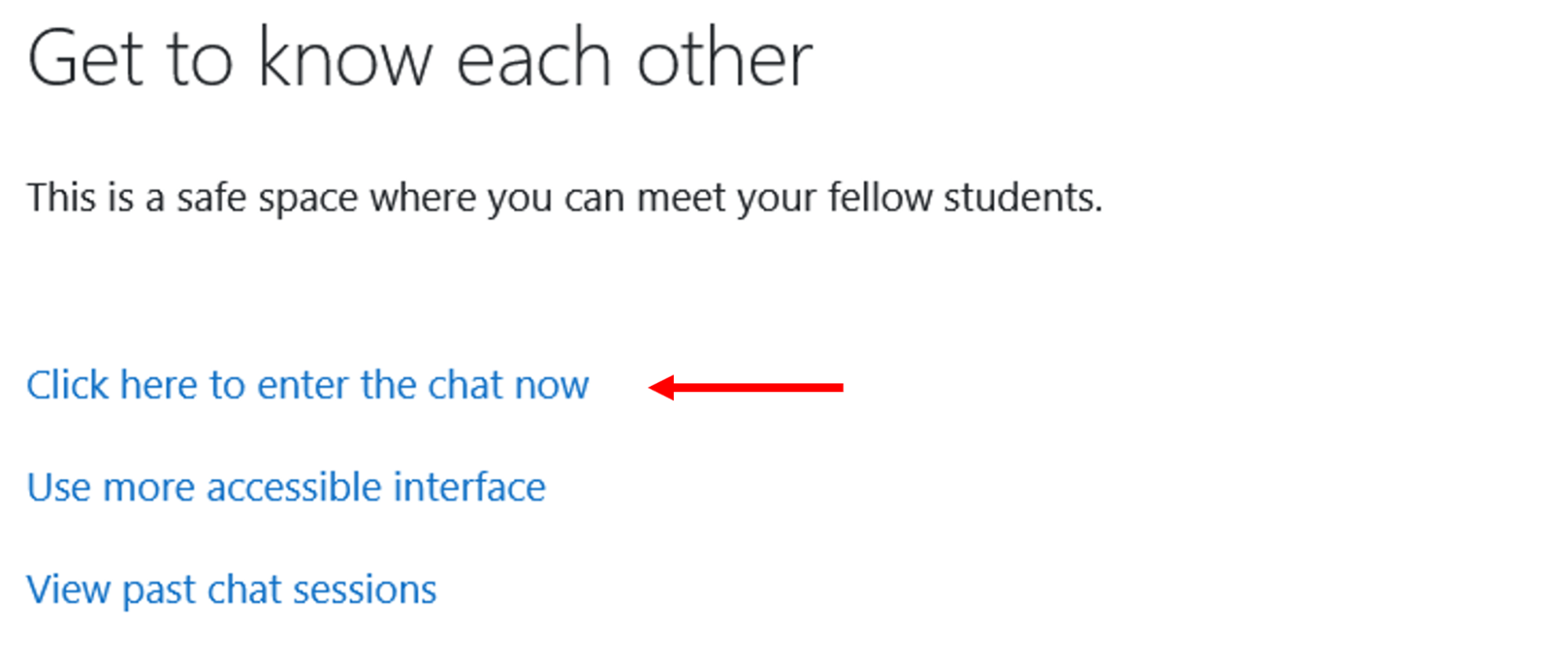
Pilt 15: Sisenege vestlusesse
Pilt 15: Sisenege vestlusesse
Siinkohal saate alustada sõnumite saatmist mis tahes tekstipõhise vestlustööriistaga (Whatsapp, Facebook Messenger, Telegram jpm).
Lisateavet sõnumside võimaluste kohta saate lugeda ametlikust sõnumside dokumentatsioonist.
Foorum
Foorumeid või arutelufoorumeid kasutatakse üldjuhul rühmaga suhtlemiseks, antud juhul kursusel osalejate või ühise ülesande kallal töötava õppijate alarühmaga. Neid saab kasutada ideede, arvamuste ja ruumide koondajatena, et võimaldada edasisi arutelusid kursuse materjalide ja uuenduste üle.
On olemas üks spetsiaalne foorumi tüüp nimega "Teated" (Announcements), mis luuakse vaikimisi, kui loote uue kursuse. See ei ole päris foorum, kuna on ühesuunaline suhtlusvahend, mida kasutatakse kursuste teadaannete avaldamiseks (kõik kursusel osalejad on selle automaatselt tellinud, kuid ei saa teadaannete postitustele vastata).
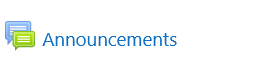
Pilt 16: Kursuse teadaanded
Pilt 16: Kursuse teadaanded
Tavafoorum on kahesuunaline, siin saavad kursuslased arutleda ja uusi teemasid lisada. Õpetajad saaksid seda tegevust kasutada ka õppijate osalemise hindamiseks ja nende ametikohtade hindamiseks.
Lisateabe saamiseks ja seadistamie valikute saamiseks vaadake järgmist videot foorumi tegevuse kohta:
Sisu käsitlemine: Moodle'i redaktor, ressursid ja tegevused
Moodle'i toimetaja
Tekstisisu loomine toimub Moodle’i tekstiredaktoris “Atto”. See WYSIWYG (What You See Is What You Get) redaktor võimaldab kasutajatel kirjutada ja vormindada tekstipõhist sisu. Samuti võimaldab see sisestada multimeediumfaile (pildid, videod jne) ilma HTML-i kirjutamise vajaduseta (taustal tõlgitakse teie sisu automaatselt HTML-i).
See redaktor ilmub kõikjal, kus teksti sisestamine/muutmine on lubatud. Näiteks saate seda kasutada Moodle'i ressursside ja tegevuste kirjeldamiseks, viktoriinide ja plokkide sees.
Vaikimisi kuvatakse tekstiredaktor lühemas vormingus, kuid saate seda laiendada, klõpsates kõige vasakpoolsemal ikoonil (alloleval pildil number 1):

Pilt 17: Moodle'i tekstiredaktor, ahendatud vaade. Allikas: https://docs.moodle.org/311/en/Atto_editor
, Litsents GPLv3
Pilt 17: Moodle'i tekstiredaktor, ahendatud vaade. Allikas:
https://docs.moodle.org/311/en/Atto_editor
, LitsentsGPLv3
Teksti vormindamise nupud:
- Laiendage, näidake/peitke teist nuppude rida koos lisafunktsioonidega, vaadake järgmist pilti (Moodle'i tekstiredaktor, laiendatud versioon)
- Stiil (Style), saate valida erinevate pealkirjatasemetega lõigustiile
- Paks (Bold) tekstistiil
- Kaldkirjastiil (Italic)
Teksti joondamise nupud:
- Täpploend (Bulleted list)
- Nummerdatud nimekiri (Numbered list)
- Lisa link (Add link), lisab või muudab valitud teksti/objekti hüperlingi
- Eemalda link (Unlink), eemaldab olemasolevad hüperlingid valitud tekstist/objektist
Täiustatud funktsioonide nupud:
- Lisa pilte
- Lisa emotikone (kui see on lubatud)
- Lisa meediat, sisestage või redigeerige heli-/videofaili
- Salvesta heli, reaalajas helisalvestus läbi mikrofoni (nõutav)
- Salvesta video, reaalajas videosalvestus veebikaamera kaudu (nõutav)
- Manustatud failide haldamine
- H5P, võimaldab lisada H5P interaktiivset sisu (H5P interactive content )
Altpoolt leiate Moodle'i tekstiredaktori laiendatud versiooni:

Pilt 18: Moodle'i tekstiredaktor, laiendatud vaade. Allikas: https://docs.moodle.org/311/en/Atto_editor
, Litsents
GPLv3
Pilt 18: Moodle'i tekstiredaktor, laiendatud vaade. Allikas:
https://docs.moodle.org/311/en/Atto_editor
, LitsentsGPLv3
Teksti vormindamise nupud:
- Allajoonimine (Underline)
- Läbikriipsutus (Strikethrough)
- Alamindeks (Subscript)
- Ülemine indeks (Superscript)
Teksti joondamise nupud:
- Joondage vasakule/keskele/paremale (Align left/Centre/Right)
- Vähendage/suurendage taanet (Decrease/Increase Indent)
Täiustatud funktsioonide nupud:
- Võrrandiredaktor (Equation Editor), võrrandite sisestamine või redigeerimine
- Erimärgid (Special Characters), valige erimärkide komplekti vahel
- Tabel (Table), tabelite lisamine/muutmine
- Tühjenda vorming (Clear Formatting), kustutab kogu HTML-koodi, mis võib olla seotud valitud tekstiga/objektiga.
- Tagasi võtma/uuesti tegema (Undo/Redo) viimati sooritatud toiminguid
- Ligipääsetavuse kontrollija (Accessibility Checker), kontrollib ligipääsuprobleemide ilmnemisel hoiatustega teksti ligipääsetavust.
- Ekraanilugeja abimees (Screen Reader Helper) aitab tekstist aru saada, tõstes esile stiile, linke ja pilte
- HTML/koodi vaade (HTML/Code View) näitab toodetud HTML-i (lõppväljund).
Moodle'i redigeerija salvestab teie edusammud automaatselt (perioodiliselt), nii et kui unustasite hiljutised muudatused salvestada, võite siiski leida oma sisu redaktorisse salvestatuna.
Moodle sisaldab ka täiustatud tekstiredaktorit nimega TinyMCE, kuhu saab kirjutada otse HTML-is. Selle kohta saate rohkem lugeda dokumentatsioonist: TinyMCE redaktor (TinyMCE editor).
Ressursid
Moodle'i ressursid on üksused, mida õpetajad kasutavad oma hariduslike eesmärkide toetamiseks. Need üksused on staatilised. See tähendab, et nad ei võimalda õppijatel omavahel ega Moodle platvormiga suhelda, vaadata interaktiivse sisu tegevusi (Activities) ja võivad ulatuda lihtsatest pdf-failidest, linkidest tervete raamatuteni.
Moodle'i ressursside tüübid vastavalt ametlikule dokumentatsioonile:
- Raamat (Book): mitmeleheküljelised ressursid raamatulaadses vormingus
- Fail (File): pilt, pdf-dokument, arvutustabel, helifail, videofail
- Kaust (Folder): failide korraldamise hõlbustamiseks; üks kaust võib sisaldada teisi kaustu
- IMS-sisupakett (IMS content package): staatilise materjali lisamine muudest allikatest standardses IMS-i sisupaketi vormingus
- Silt (Label): võib olla mõni kuvatav sõna või pilt, mida kasutatakse teemajaotises ressursside já tegevuste eraldamiseks, võib olla pikk kirjeldus või juhised
- Leht (Page): õppija näeb ühte keritavat ekraani, mille õpetaja loob HTML-redaktoriga
- URL: saate õppija saata kõikjale, kuhu ta oma veebibrauseris minna saab, näiteks Vikipeediasse (Wikipedia).
Need on standardressursid, mis sisalduvad enamikes Moodle'i installides. Samuti on aadressil https://moodle.org/plugins, saadaval tuhandeid tasuta pistikprogramme, mida süsteemiadministraatorid saavad Moodle'i funktsioonide laiendamiseks installida.
Tegevused
Tegevused on tööriistad/ruumid, kus õppijad saavad suhelda teiste õppijate või õpetajatega.
Tavalises Moodle'is on erinevat tüüpi tegevusi, mille leiate, kui redigeerimisrežiim (Edit mode) on sisse lülitatud ja klõpsate linki "Lisa tegevus või ressurss" (Add an activity or resource):
- Ülesanded (Assignments): lubage õpetajatel hinnata üleslaaditud faile ja veebis ja võrguühenduseta loodud ülesandeid ning neid kommenteerida.
- Vestlus (Chat): võimaldab osalejatel pidada reaalajas sünkroonset arutelu.
- Valik (Choice): õpetaja esitab küsimuse ja määrab mitme vastuse valiku.
- Andmebaas (Database): võimaldab osalejatel luua, hallata ja otsida kirjete panka.
- Tagasiside (Feedback): tagasiside kogumiseks uuringute loomiseks ja läbiviimiseks.
- Foorum (Forum): võimaldab osalejatel pidada asünkroonseid arutelusid.
- Sõnastik (Glossary): võimaldab osalejatel luua ja säilitada definitsioonide loendit, näiteks sõnastikku.
- H5P tegevus (H5P activity): võimaldab sisupangas või saidil h5p.com loodud H5P sisu lihtsalt tegevusena kursusele lisada.
- Õppetund (Lesson): sisu paindlikul edastamiseks.
- (LTI) väline tööriist (LTI External tool): võimaldab osalejatel suhelda LTI-ga ühilduvate õpperessursside ja tegevustega teistel veebisaitidel. (Need peab esmalt seadistama saidi administraator, enne kui need on saadaval üksikutel kursustel).
- Viktoriin (Quiz): võimaldab õpetajal koostada ja seada viktoriini teste, mida võidakse automaatselt märgistada ja kuvada tagasisidet ja/või õigeid vastuseid.
- SCORM: võimaldab lisada SCORM-i pakette kursuse sisuna.
- Küsitlus (Survey): õppijatelt andmete kogumiseks, et aidata õpetajatel grupi kohta õppida ja oma õpetamise üle järele mõelda.
- Viki (Wiki): veebilehtede kogu, mida igaüks saab lisada või muuta.
- Töötuba (Workshop): võimaldab vastastikust hindamist.
Need on tavatoimingud, mis sisalduvad enamikes Moodle'i installides. Aadressil https://moodle.org/plugins on saadaval tuhandeid tasuta pistikprogramme, mida süsteemiadministraatorid saavad Moodle'i funktsioonide laiendamiseks installida.
Kuidas lisada ressursse ja tegevusi?
Igat tüüpi Moodle`i ressursse ja tegevusi (Resources and Activities) saab lisada kursusel redigeerimisrežiimi (Edit Mode) sisendes. Seejärel saate klõpsata lingil “Lisa tegevus või ressurss 'Add an activity or resource', nagu allpool kirjeldatud.
Lubage õpetajana kursuse redigeerimise (Course Editing) võimalus oma kursuse kodulehel:

Pilt 19: Sisenege redigeerimisrežiimi
Pilt 19: Sisenege redigeerimisrežiimi
Kerige alla jaotiseni, kuhu soovite uue tegevuse või ressursi lisada ja klõpsake lingil "Lisa tegevus või ressurss" (Add an activity or resource):
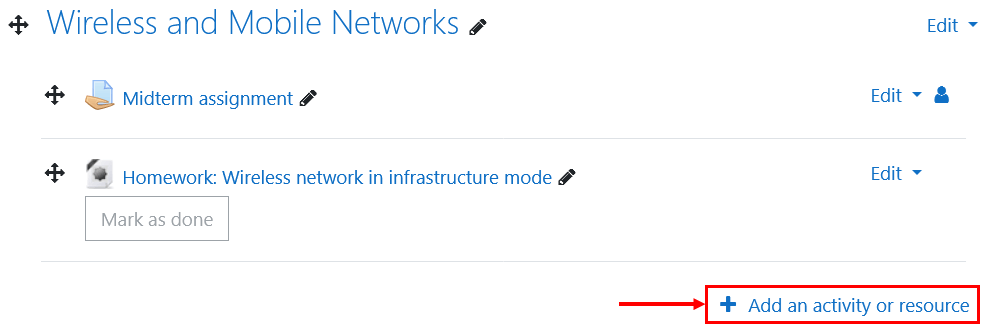
Pilt 20: Lisage tegevus või ressurss
Pilt 20: Lisage tegevus või ressurss
Avaneb uus aken, kus saate valida lisatava tegevuse või ressursi:
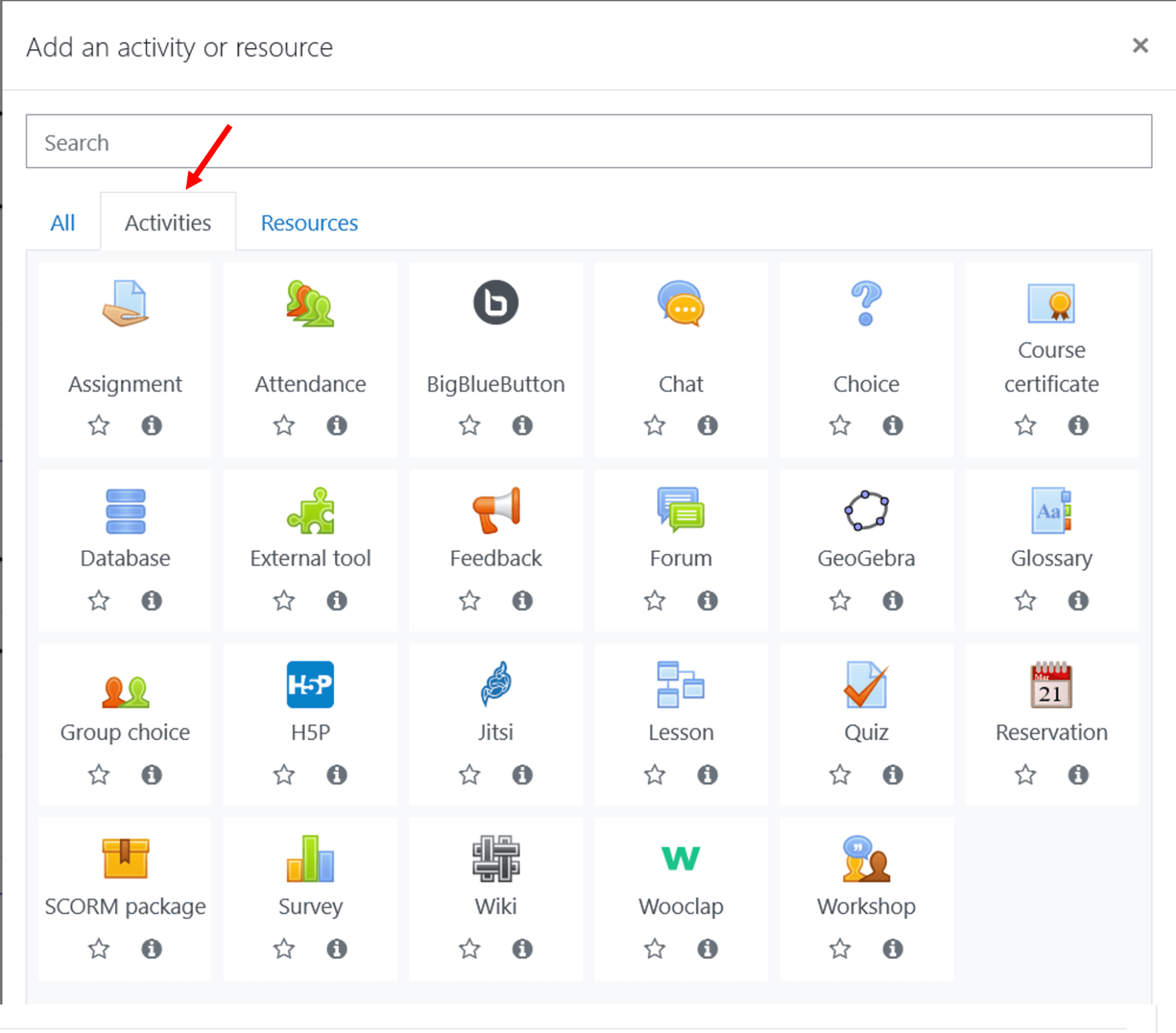
Pilt 21: Lisa tegevus
Pilt 21: Lisa tegevus
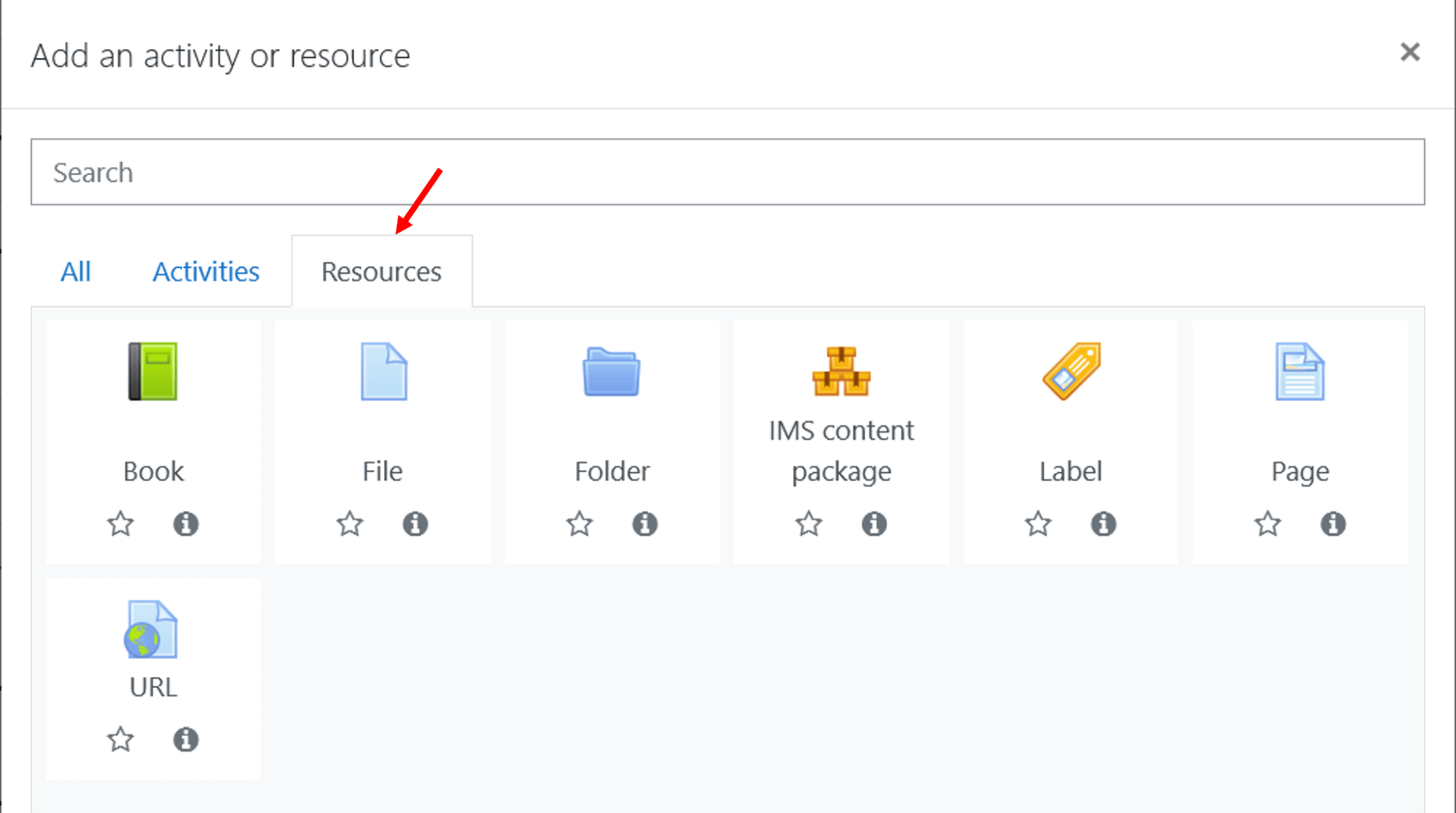
Pilt 22: Lisa ressurss
Pilt 22: Lisa ressurss
Valige tegevus või ressurss, mille soovite lisada ja klõpsake sellel. Järgmisena palutakse teil sisestada teatud valitud sisutüübi jaoks mõned seadistamise suvandid.
Igal üksusel on teatud suvandid, mille saate valida, järgides ekraanil kuvatavaid juhiseid. Tavaliselt, kui klõpsate tegevusel või ressursil, näete järgmist lehte (see võib olenevalt valitud üksusest veidi erineda, see on näide failiressursi lisamisest):
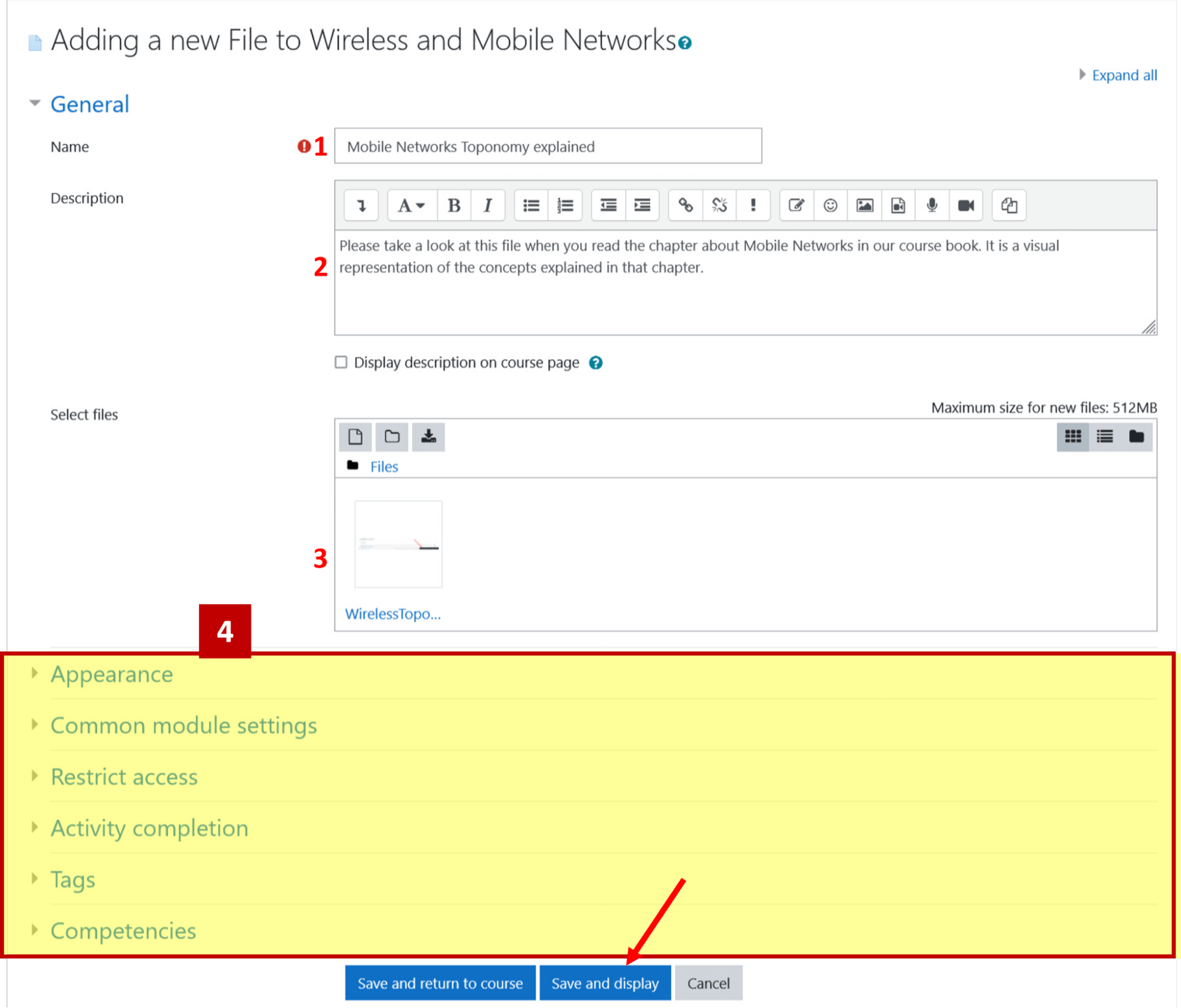
Pilt 23: Näide uue ressursi lisamisest (Fail)
Pilt 23: Näide uue ressursi lisamisest (Fail)
- Faili nimi (File name) (1) vastava lipuga
- Faili kirjeldus (File description) (2), võib olenevalt saidi seadetest olla vajalik
- Faili lisamise ruum (Space to add files) (3) võite kasutada failivalijat, kuid see võib t ka lohistamist (drag and drop).
- Failiressursi sättedoetada (File resource settings) (4) sisaldab mõningaid täpsemaid valikuid sisu loomiseks ja jagamiseks.
Tavaliselt on uue sisu lisamiseks vaja vaid mõnda valikut. Sel juhul peate lisama oma failiressursi nime ja loomulikult faili enda! Kui olete kõik soovitud valikud seadistanud, saate jätkata, klõpsates nuppu "Salvesta ja kuva" (Save and display), et vaadata sisu otse oma kursusel.
Teabe kogumine: valikud, tagasiside
Mis on valikuline tegevus?
See on tegevus (Activity), mis võimaldab teil esitada küsimuse, millele kursusel osalejad saavad vastata. Kasulik on teha kiireid küsitlusi. Iga valikutegevus koosneb ühest küsimusest ja valikute seeriast, mis kuvatakse raadionuppudena.
See tegevus on eriti kasulik:
- kiirküsitluste tegemiseks
- hindamaks reaalajas õpilaste arusaamist teatud teemadest
- langetamaks otsuseid rühmade jagunemise ja teemade kohta, mida nad tahaksid edasi uurida
Valiku lisamiseks lisage tegevus (Add an activity), valides valikuikooni.
Andke sellele nimi ja kirjeldus ning määrake muud valikud olenevalt kasutusjuhtumist.
Valiktegevuse ülevaade:
Altpoolt leiate valiku näite, kus õppijatel palutakse kuuluda mõnda projektirühma (nad saavad valida ainult ühe võimaluse):
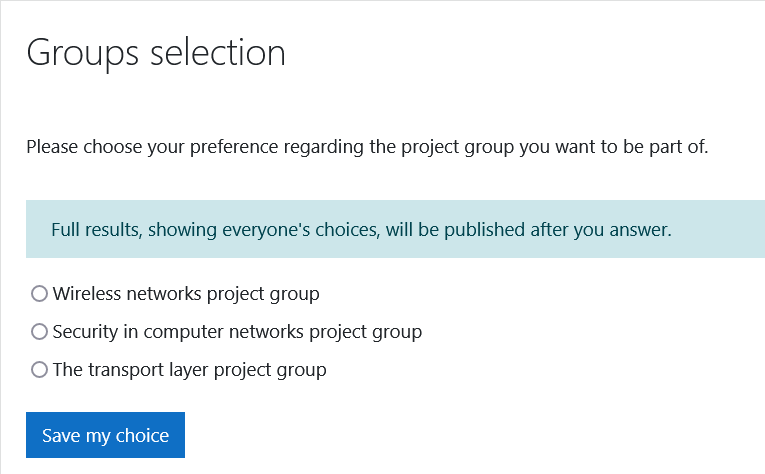
Pilt 24: valiktegevuse näite vaade
Pilt 24: valiktegevuse näite vaade
Kuidas küsida tagasisidet?
Tagasiside on mitmekülgne tegevus (Activity), mida sageli kasutatakse kursuste ja õpetajate hinnangute kogumiseks. Näiteks võite koguda õppijate arvamusi, et oma õpetamist parandada. Pärast iga õppetundi võite küsida oma õppijatel tagasisidet, et saaksite oma strateegiat vastavalt nende vastustele kohandada.
Tagasiside sisse saate lisada valikvastustega küsimusi, jah/ei küsimusi, avatud tekstiga küsimusi ja vastusepõhiseid küsimusi. Viimased sõltuvad varasematest vastustest, seega ilmuvad need ainult siis, kui tagasisidetegevuse käigus on valitud konkreetne valik.
Tagasiside lisamiseks (Add an activity) lisage tegevus, valides tegevuse valijas ikooni Tagasiside.
Andke sellele nimi ja kirjeldus ning määrake muud valikud olenevalt kasutusjuhtumist.
Mõned täpsemad seaded võimaldavad teil:
- muuta tagasiside anonüümseks, nii et vastuseid ei saaks kasutajateni tagasi viia
- korrata tegevust, lubades täita ja saata uut tagasisidet (see kehtib alati, kui tagasiside on seatud anonüümseks)
- saada teateid iga kord, kui kasutajad tagasisidetoimingu lõpetavad
- määrata algus- ja lõppkuupäev, et tegevus oleks lõpetamiseks saadaval ainult teatud perioodidel.
Siit saate lisateavet tagasisidetegevuse kohta, sealhulgas mõningaid levinumaid seadeid:
Hindamine: ülesanded, viktoriin, küsimuste pank
Ülesanded
Ülesanded võimaldavad õppijatel esitada töid oma õpetajale hinde määramiseks. Õpetajana kasutate ülesannete koostamiseks Moodle’i tekstiredaktorit (Moodle text editor) , seetõttu võivad need sisaldada ka multimeedia sisu. Näiteks võite lisada ülesandena video ja paluda õppijatel kirjutada oma arvamus ja testida oma arusaamist küsimuste seeria kaudu.
Ülesandeid võib anda kõigile teie kursuse osalejatele, rühmale või ainult ühele õppijale.
Ärge unustage alati küsida konkreetselt, mida õppijad esitama peaksid, st vormingut ja faile, mida eeldate, et nad üles laadiksid. Samuti võite otsustada, et teie õppijad täidavad ülesande otse Moodle'i redaktori (Moodle editor) abil või laadivad üles teatud failitüübi.
Ülesande lisamiseks lisage tegevus (Add an activity) valides tegevuse valijas ülesande ikooni.
Andke sellele nimi ja kirjeldus ning määrake muud valikud olenevalt kasutusjuhtumist. Järgmises videos näete mõnda levinumat ülesannete seadistamse valikut:
Kuidas ülesandeid hinnata?
Pärast loomist ja avaldamist saavad õppijad ülesandeid esitada ning teil on võimalik neid vaadata ja hinnata.
Ülesannete hindamiseks on kolm peamist viisi:
-
Hindeid saate määrata otse esitamise lehelt, kus saate tutvuda ka kõigi kursusel osalejate esildistega:

Pilt 25 Esitamise lehe ülevaadeIga esitatud esildise vaatamiseks klõpsake nuppu "Hinne" (Grade).

Pilt 26: Õpetaja esitamise vaade. Allikas:https://docs.moodle.org/311/en/Assignment_activity
, LitsentsigaGPLv3
- Tühik, mis näitab esitatud tööd (1), sellele saab teha märkusi otse Moodle'is
- Esitust (2) sisaldava faili saab alla laadida
- Hinde sisestus (3), siin saab määrata ülesandele hinde
- Individuaalne tagasiside ruum (4), õppijad saavad kommentaare või tähelepanekuid, mida siia kirjutate.
- Salvesta ja kuva järgmine nupp (5), salvestab teie töö ja kuvab järgmise esituse
- Samuti saate nooltega (6) taotluste vahel liikuda edasi-tagasi
Kui ülesanded on hinnatud, salvestab Moodle tulemused kursuse hinderaamatusse.
-
Hinnete aruanne või hinderaamat, iga kursuse õppijate kõik hinded on leitavad kursuse hinderaamatust. Sellele pääseb juurde navigeerimissahtli lingilt Hinne.
Hinnete aruande kohta saate lisateavet järgmisest videost:
- Üksikvaade (Single view) võimaldab kursuse õpetajal vaadata kas ühe õppija kõiki hindeid või kõigi õpipijate ühte hindepunkti. Sellele vaatele pääsete juurde, kui avate Kursuse avalehe (Course homepage) > Hinded (Grades)>:
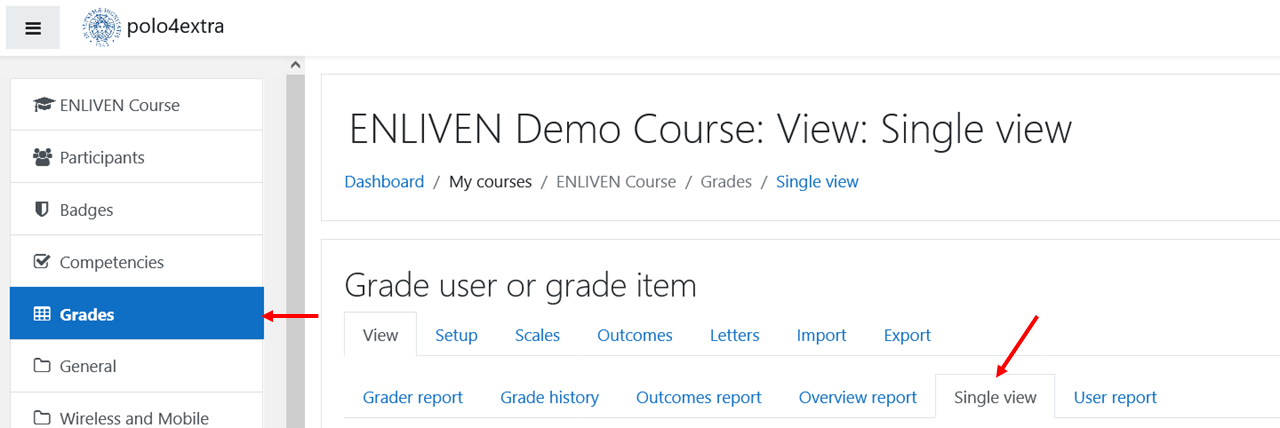
Pilt 27: Hinnete üksikvaade
Pilt 27: Hinnete üksikvaade
Kuidas lisada viktoriini?
Viktoriin on võimas tegevus paljude seadistatavate valikutega. Manustatud multimeediumiga (pildid, lingid, videod jne) saate lisada mitut tüüpi küsimusi.
Viktoriini lisamiseks lisage tegevus (Add an activity) , valides tegevuse valijas Viktoriini ikooni.
Andke sellele nimi ja kirjeldus ning määrake muud valikud olenevalt kasutusjuhtumist.
Enne jätkamist peate valima ühe järgmistest küsimuste tüüpidest (Question types):
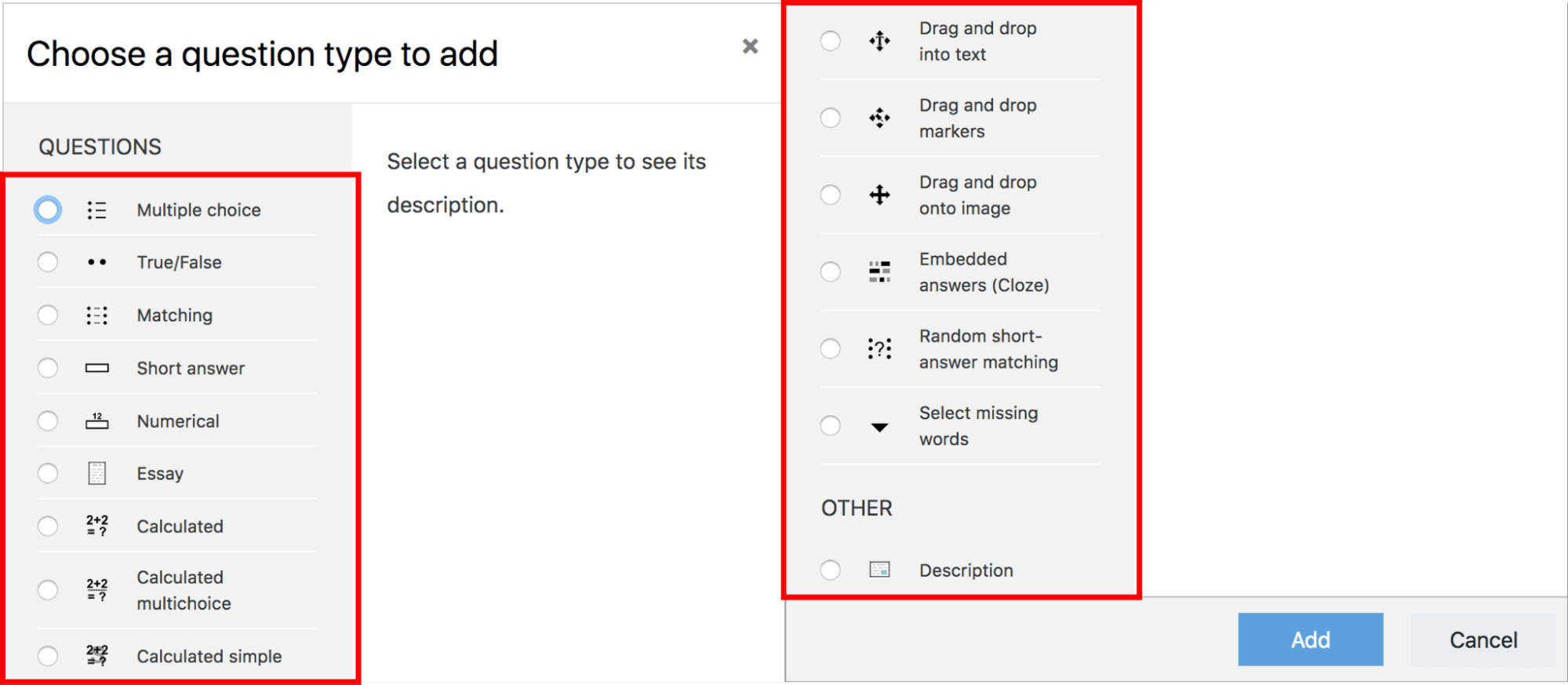
Pilt 28: Viktoriini küsimuste tüüpide valik
Pilt 28: Viktoriini küsimuste tüüpide valik
Kui olete küsimuse tüübi valinud, on aeg küsimused luua. Loomisprotsess varieerub sõltuvalt teie eelmisest valikust. Kui loote uue küsimuse, salvestatakse see automaatselt küsimuste panka (Question bank), et seda saaks edaspidi uuesti kasutada.
Küsimuste pank (Question bank) on koht, kuhu salvestatakse kõik küsimused. Õpetajana saate luua küsimuste andmebaasi, neid kategoriseerida, vaadata/redigeerida ja eksportida uute viktoriinide loomiseks.
Seda protsessi ja viktoriinide ülevaadet selgitatakse paremini järgmises videos:



 Deutsch
Deutsch