What is EdPuzzle?
EdPuzzle is a tool for creating and editing interactive online videos and adding interactive content to target specific learning objectives. EdPuzzle allows the user to upload videos, to add URLs, and to search built-in content libraries which include YouTube, Khan Academy, TED, National Geographic, and more.
Videos can be customized by embedding either open-ended or multiple-choice questions, audio notes, audio tracks, or comments on a video.
With EdPuzzle, a teacher can share videos with their students. It also allows to assign due dates, and to monitor students' scores and progress over time as they go through the videos and through the assigned exercises. These tasks can be performed synchronously (teachers can show a video as a group activity) or asynchronously (students can watch the videos on their own).
Recording and sharing materials
- EdPuzzle can be found here: https://edpuzzle.com/. It requires an account, but it is very easy to create one: Click Sign up-button and then select that you are a Teacher:


- Select the way you prefer to sign in (Microsoft, Google or local EdPuzzle account) and sign in.
- On the Dashboard of EdPuzzle environment you can either try to find existing videos (Discover) and add interactivities to them; or you can upload your own recordings/videos to work with. Both steps can be done by clicking “Add content” button on the right upper corner of the page:


- If you upload your video (from the computer or Google Drive) it will appear in the Videos-section:

- Click on the video and the Preview-window will open. There you watch the video first or start editing it immediately:

- After you click “Edit” you can choose between three options: Cut (for cutting the video), Voiceover (for recording your own audio-comments to video) or Questions (for adding interactive self-control questions on the video):

- Let’s add some questions with automated feedback - these help students to comprehend the content presented in video and get more self confidence regarding the topic. You can add two types of questions: Multiple choice and Open-ended questions. But first of all you have to find and choose the right places on the video where to add them. If the video is short the questions may be at the end of the videoclip. Start playing the video and pause it at the point you want to add a question. Then click on the type of the question you want to add (Multiple choice):

- After you enter the question and choices you can also add automated feedback every student would get for each option:

- When the feedback is entered just Save the question:

- You can continue adding questions or notes on the video and share it with your students when you’re done:

Click “Finish” on the top right corner when you are done:
- Now you can share the video as a link to practice or you can Assign the video to your classes either in EdPuzzle or in Google Classroom:

The difference between assigning and sharing is that you can see the results of students’ answers when assigning and you cannot see any analytics when sharing. If you prefer to assign then you need to create the class:- Click Assign and then Add a new Class-button:

- Then you can select if to create it in EdPuzzle environment (then students should create the student-accounts there as well) or you use your Google Classroom classes for that (in case you use this environment):

The other possibilities like Moodle, Canvas, Blackboard etc may require you to contact your LMS administrator.
The easiest way is to share the interactive video as a link (or embed-code) and add it to your course web-page or learning environment so students can watch and practice before meeting in the classroom.
- Click Assign and then Add a new Class-button:
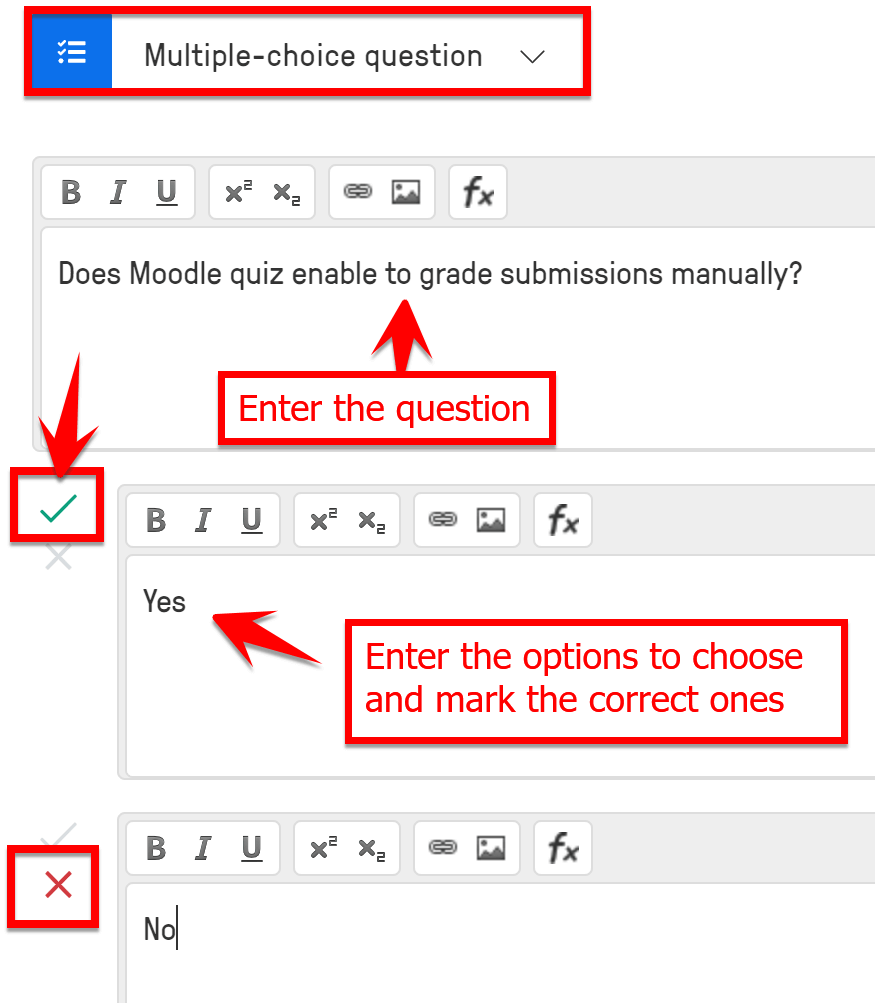



 Deutsch
Deutsch