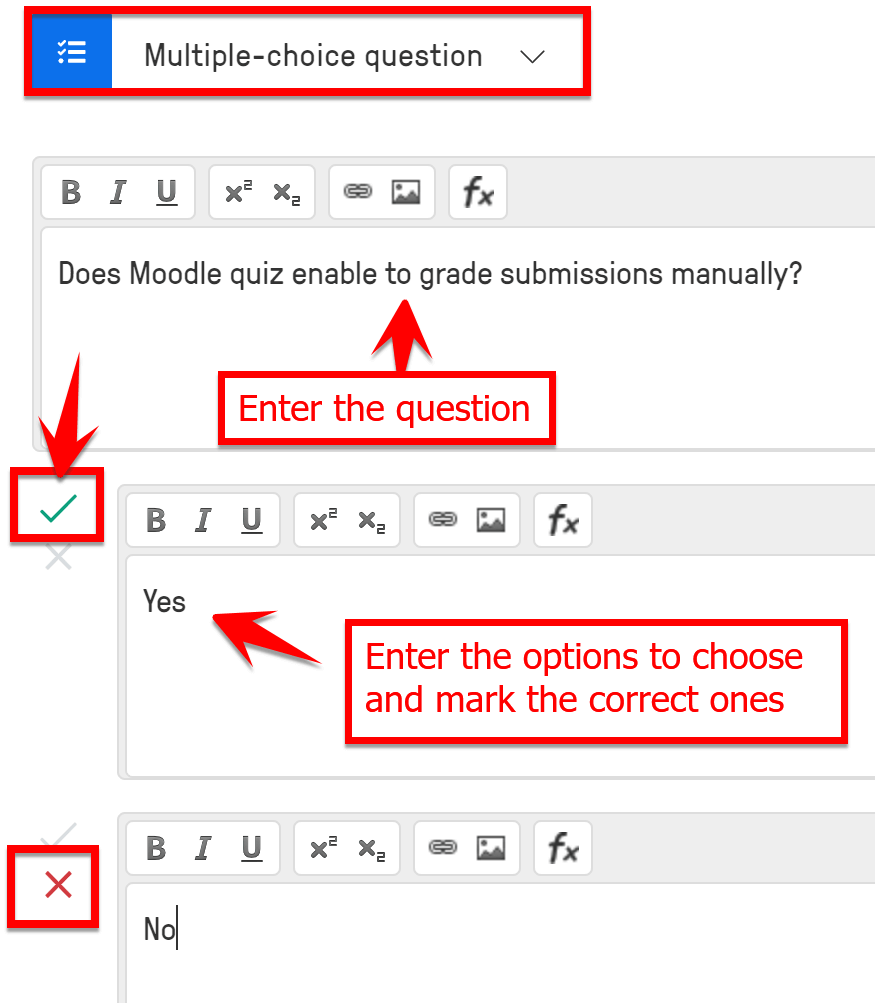Was ist EdPuzzle?
EdPuzzle ist ein Tool zum Erstellen und Bearbeiten interaktiver Online-Videos und zum Hinzufügen interaktiver Inhalte, um bestimmte Lernziele zu erreichen. EdPuzzle ermöglicht es den Benutzer:innen, Videos hochzuladen, URLs hinzuzufügen und integrierte Inhaltsbibliotheken zu durchsuchen, darunter YouTube, Khan Academy, TED, National Geographic und mehr.
Videos können angepasst werden, indem entweder offene Fragen oder Multiple-Choice-Fragen, Audiohinweise, Audiospuren oder Kommentare in ein Video eingebettet werden.
Mit EdPuzzle können Lehrende Videos mit ihren Studierenden teilen. Es ermöglicht auch die Zuweisung von Fälligkeitsterminen und die Überwachung der Ergebnisse und Fortschritte der Studierenden im Laufe der Zeit, während sie die Videos und die zugewiesenen Übungen durchgehen. Diese Aufgaben können synchron (Lehrende können ein Video als Gruppenaktivität zeigen) oder asynchron (Studierende können die Videos alleine ansehen) durchgeführt werden.
Aufzeichnung und Weitergabe von Materialien
- EdPuzzle finden Sie hier : https://edpuzzle.com/. Es erfordert ein Konto, aber es ist sehr einfach, eines zu erstellen: Klicken Sie auf die Schaltfläche "Sin up/Anmelden" und geben Sie dann an, dass Sie Lehrende:r sind:


- Wählen Sie die Art der Anmeldung (Microsoft, Google oder lokales EdPuzzle-Konto) und melden Sie sich an.
-
Auf dem Dashboard der EdPuzzle-Umgebung können Sie entweder versuchen, vorhandene Videos zu finden (Discover/Entdecken) und ihnen Interaktivität hinzuzufügen; oder Sie können Ihre eigenen Aufnahmen/Videos hochladen, um damit zu arbeiten. Beide Schritte können durch Anklicken der Schaltfläche "Add content/Inhalt hinzufügen" in der rechten oberen Ecke der Seite durchgeführt werden:


-
Wenn Sie Ihr Video hochladen (vom Computer oder von Google Drive), wird es im Bereich Videos angezeigt:

-
Klicken Sie auf das Video und es öffnet sich das Vorschau-Fenster. Dort können Sie das Video zunächst ansehen oder sofort mit der Bearbeitung beginnen:

-
Nachdem Sie auf "Edit/Bearbeiten" geklickt haben, können Sie zwischen drei Optionen wählen: Cut/Schneiden (zum Schneiden des Videos), Voiceover (zum Aufnehmen Ihrer eigenen Audiokommentare zum Video) oder Questions/Fragen (zum Hinzufügen interaktiver Selbstkontrollfragen zum Video):

-
Fügen wir einige Fragen mit automatischem Feedback hinzu - diese helfen den Studierenden, den im Video präsentierten Inhalt zu verstehen und mehr Selbstvertrauen in das Thema zu bekommen. Sie können zwei Arten von Fragen hinzufügen: Multiple-Choice-Fragen und offene Fragen. Zunächst müssen Sie jedoch die richtigen Stellen im Video finden und auswählen, an denen Sie die Fragen einfügen möchten. Wenn das Video kurz ist, können die Fragen am Ende des Videoclips stehen. Starten Sie die Wiedergabe des Videos und halten Sie es an der Stelle an, an der Sie eine Frage hinzufügen möchten. Klicken Sie dann auf die Art der Frage, die Sie hinzufügen möchten (Multiple Choice):

-
Nachdem Sie die Frage und die Auswahlmöglichkeiten eingegeben haben, können Sie auch ein automatisches Feedback hinzufügen, das alle Studierenden für jede Option erhalten würden:

-
Wenn die Rückmeldung eingegeben ist, speichern Sie einfach die Frage:

-
Sie können dem Video weitere Fragen oder Notizen hinzufügen und es anschließend mit Ihren Studierenden teilen:

Klicken Sie auf "Finish/Fertig stellen" in der oberen rechten Ecke, wenn Sie fertig sind:

-
Jetzt können Sie das Video als Link zum Üben freigeben oder es Ihren Klassen entweder in EdPuzzle oder in Google Classroom zuweisen:

Der Unterschied zwischen Zuweisung und Freigabe besteht darin, dass Sie bei der Zuweisung die Ergebnisse der Antworten der Studierenden sehen können, während Sie bei der Freigabe keine Analysen sehen können. Wenn Sie lieber zuweisen möchten, müssen Sie die Klasse erstellen:
- Klicken Sie auf Assign/Zuordnen und dann auf die Schaltfläche Add a new Class/Neue Klasse hinzufügen:

-
Dann können Sie auswählen, ob Sie es in der EdPuzzle-Umgebung erstellen möchten (dann sollten die Studierenden ihre Konten auch dort erstellen) oder ob Sie Ihre Google Classroom-Klassen dafür verwenden (falls Sie diese Umgebung verwenden):

Für die anderen Möglichkeiten wie Moodle, Canvas, Blackboard usw. müssen Sie sich möglicherweise an Ihre:n LMS-Administrator:in wenden.
Am einfachsten ist es, wenn Sie das interaktive Video als Link (oder Einbettungscode) freigeben und in Ihre Kurswebseite oder Lernumgebung einfügen, damit die Studierenden es sich ansehen und üben können, bevor sie sich im Klassenzimmer treffen.
- Klicken Sie auf Assign/Zuordnen und dann auf die Schaltfläche Add a new Class/Neue Klasse hinzufügen: