Mis on EdPuzzle?
EdPuzzle on tööriist interaktiivsete veebivideote loomiseks ja redigeerimiseks ning interaktiivse sisu lisamiseks konkreetsete õpieesmärkide saavutamiseks. EdPuzzle võimaldab kasutajal üles laadida videoid, lisada URL-e ja otsida sisseehitatud sisuteeke, mis hõlmavad YouTube'i, Khan Academy, TED, National Geographicu ja palju muud.
Videoid saab kohandada, manustades videole avatud või valikvastustega küsimusi, helimärkmeid, heliribasid või kommentaare.
EdPuzzle'i abil saab õpetaja oma õppijatega videoid jagada. Samuti võimaldab see määrata tähtaegu ning jälgida õppijate tulemusi ja edenemist aja jooksul, kui nad läbivad videoid ja määratud harjutusi. Neid ülesandeid saab täita sünkroonselt (õpetajad saavad näidata videot rühmategevusena) või asünkroonselt (õppijad saavad videoid ise vaadata).
Materjalide salvestamine ja jagamine
- EdPuzzle on leitav siit: https://edpuzzle.com/. See nõuab konto tegemist, mille loomine on väga lihtne: klõpsake nuppu Registreeruge ja seejärel valige, et olete õpetaja:


- Valige sisselogimisviis (Microsofti, Google'i või EdPuzzle'i konto) ja logige sisse.
- EdPuzzle'i keskkonna juhtpaneelil saate kas proovida leida olemasolevaid videoid (Discover) ja lisada neile interaktiivsusi; või saate töötamiseks üles laadida oma salvestisi/videoid. Mõlemat sammu saab teha, klõpsates lehe paremas ülanurgas nuppu "Lisa sisu" (Add content).


- Kui laadite oma video üles (arvutist või Google Drive'ist), kuvatakse see jaotises “Videod”(Videos):

- Klõpsake videol ja avaneb eelvaate aken. Seal saate esmalt videot vaadata või hakkata seda kohe monteerima:

- Pärast nupu „Muuda”(Edit) klõpsamist saate valida kolme valiku vahel: ”Lõika”(Cut) (video lõikamiseks), “Helikommentaar” (Voiceover) (videole oma helikommentaaride salvestamiseks) või “Küsimused” (Questions) (videole interaktiivsete enesekontrolliküsimuste lisamiseks).

- Lisame mõned automaatse tagasisidega küsimused – need aitavad õppijal videos esitatavast sisust aru saada ja annab teemaga seoses rohkem enesekindlust. Saate lisada kahte tüüpi küsimusi: valikvastustega (Multiple choice) ja avatud küsimused (Open-ended questions). Kõigepealt tuleb aga üles leida ja valida video pealt õiged kohad, kuhu need lisada. Kui video on lühike, võivad küsimused olla videoklipi lõpus. Alustage video esitamist ja peatage see kohas, kuhu soovite küsimuse lisada. Seejärel klõpsake küsimuse tüübil, mida soovite lisada (Multiple-choice question):

- Pärast küsimuse ja valikute sisestamist saate lisada ka automaatse tagasiside (Feedback), mida iga õpilane saaks iga valiku kohta:

- Kui tagasiside on sisestatud, salvestage (Save) küsimus:

- Saate jätkata videole küsimuste või märkmete lisamist ja jagada seda oma õppijatega, kui olete lõpetanud:

Kui olete lõpetanud, klõpsake paremas ülanurgas nuppu "Lõpeta"(Finish):
- Nüüd saate jagada videot harjutamise lingina või määrata (Assign) video oma õppijate grupile kas EdPuzzle'is või Google Classroomis:

Määramise (Assign) ja jagamise (Share) erinevus seisneb selles, et määramisel näete õppijate vastuste tulemusi ja jagamisel ei näe te analüüsi. Kui eelistate määrata, peate klassi looma:-
Vajutage “Määra” (Assign) ja seejärel “Lisa uus klass” (Add new Class):

- Seejärel saate valida, kas luua see EdPuzzle keskkonnas (siis peaksid õppijad tegema ka õpilaskontod sinna) või kasutate selleks oma Google Classroomi klasse (juhul kui kasutate seda keskkonda):

Muud võimalused, nagu Moodle, Canvas, Blackboard jne, võivad nõuda LMS-i administraatoriga ühenduse võtmist.
Lihtsaim viis on jagada interaktiivset videot lingina (või manustamiskoodina) ja lisada see oma kursuse veebilehele või õpikeskkonda, et õppijad saaksid seda vaadata ja harjutada enne kohtumist.
-
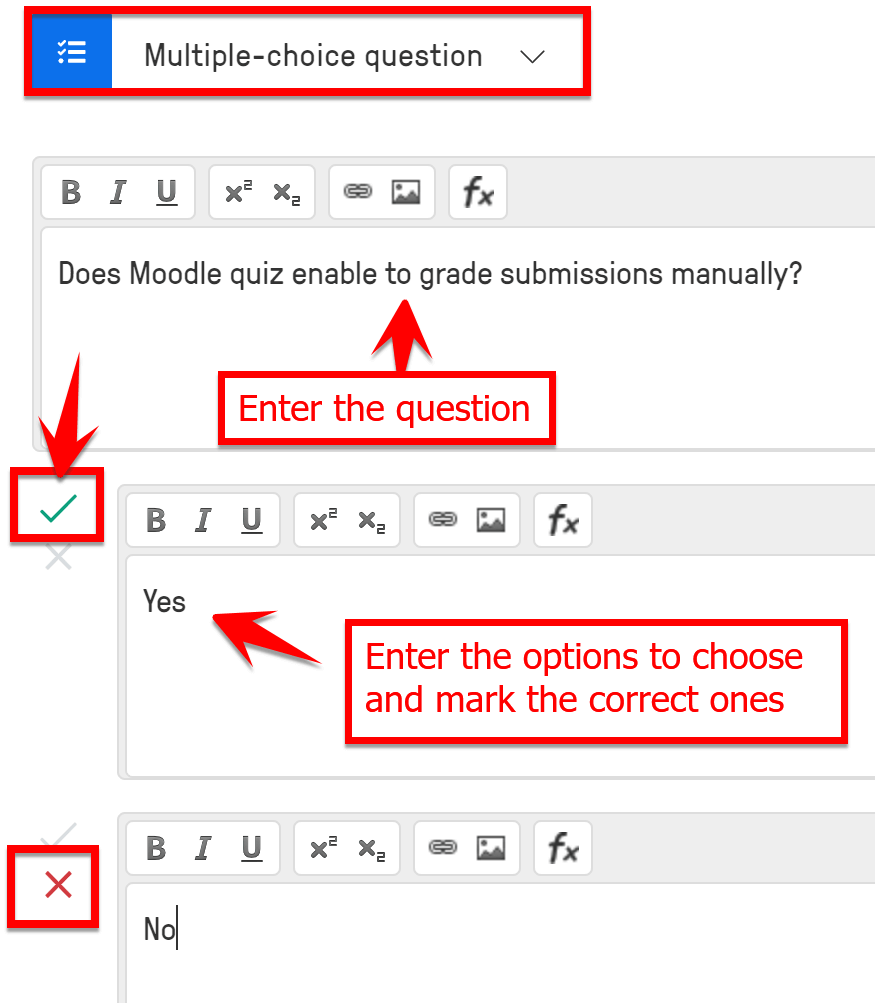



 Deutsch
Deutsch