Interface de um curso
Editar o menu do curso
- Adicionar substituições no menu
- Alterar títulos no menu
Inserir o conteúdo do curso
- Visão geral: Criar conteúdos / Inserir conteúdos
- Item / Elemento
- Ficheiro
- Ficheiros multimédia (áudio, imagens, vídeo)
- Web link
- Outros elementos de conteúdo
Copiar o conteúdo do curso
Inserir gravações de vídeo
- Incorporar diretamente um vídeo como elemento, através de um link integrado
- Incorporar um vídeo como arquivo (MP4)
- Inserir um vídeo com um botão para download
Modo de pré-visualização para os estudantes e modo de edição
- Modo de edição
- Modo de visualização para os estudantes (visualização clássica do curso / visualização original)
Interface de um curso
Ao entrar em num curso Blackboard, são apresentadas as seguintes seções, que detalham o interface desse curso:
Cabeçalho
O cabeçalho exibe o título do curso e a visualização da página atual.
Configurações de visualização
(não visível para os estudantes)
Estas configurações incluem:
- Pré-visualização do Estudante - Pré-visualização do Participante
- Ocultar/Mostrar Curso - Alternar entre curso disponível/privado
- Modo de edição / Modo de edição
Menu do curso
Por defeito, o conteúdo pode ser fornecido nas áreas do menu do curso - Information or Content/Content. Podem ser adicionadas áreas de menu arbitrárias. Além disso, é possível mapear adicionalmente a estrutura do curso em pastas ou páginas de módulos. Nas áreas de conteúdo é possível escolher entre: BuildContent /Create Content, Assessments / Tests and Tool.
Aui pode encontrar o Menu Design, com as funcionalidades:
- Mostrar/ocultar, renomear itens do menu
- Adicionar itens do menu (por exemplo, o link para a integração Webex)
Gestão do curso
(não visível para os estudantes)
Nesta seção encontrar-se o acesso a:
- Ferramentas do curso
- Centro de avaliação / Centro de notas: Recuperação e avaliação do desempenho
- Grupos / Grupos: função de grupo
- Personalização: opções para o desenho do curso
- Pacotes e Utilitários: Cópia do conteúdo do curso
Janela principal
Interface do curso
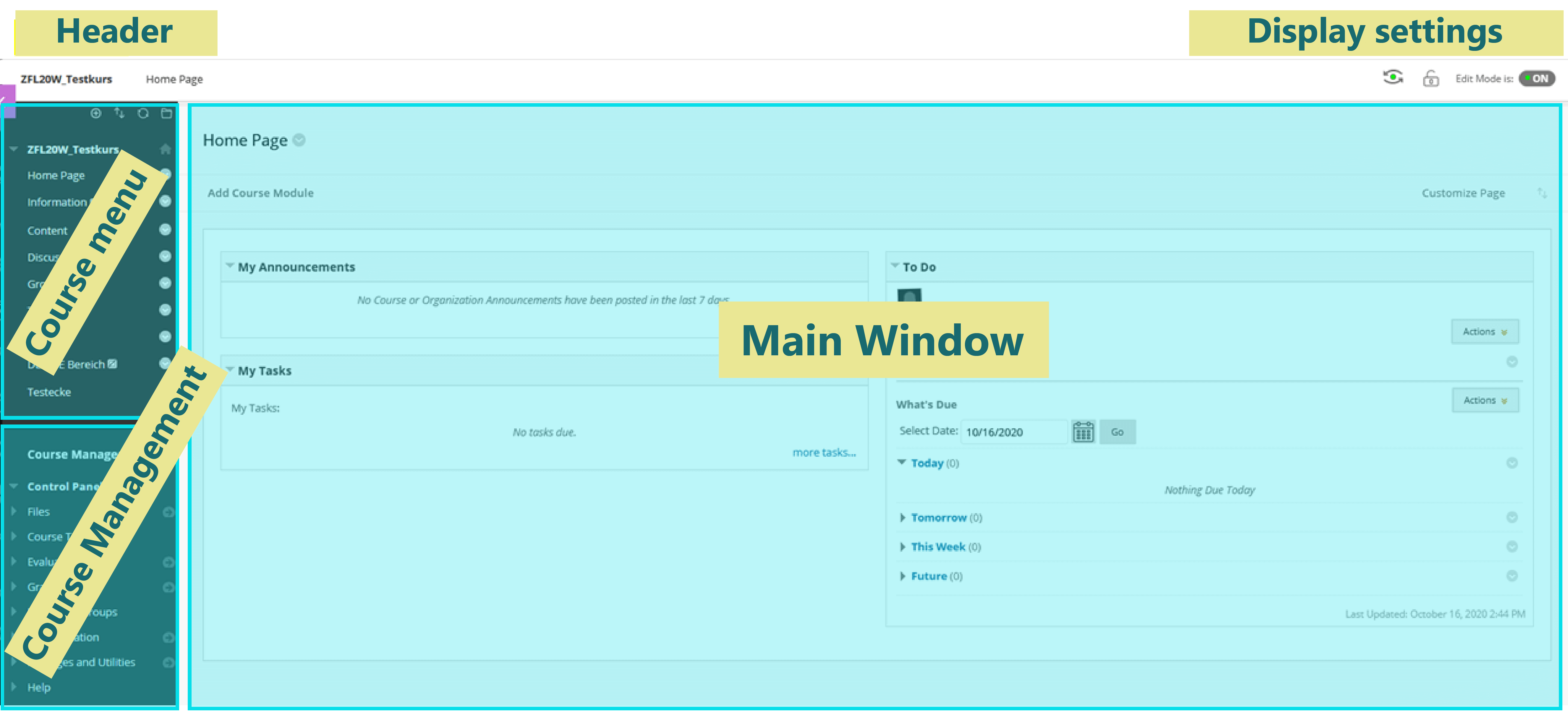
Editar o menu do curso
Vantagem: Através da área do menu, um curso Blackboard pode ser criado com uma estrutura superordenada. Essa estrutura pode ser melhorada nas páginas individuais do conteúdo do curso.
As áreas de menu criadas aqui e preenchidas com conteúdo são acessíveis aos estudantes, ou seja, o conteúdo pode ser disponibilizado aqui (também links para ferramentas, tais como o Webex ou tarefas e testes!). A instrução refere-se à interface do curso em modo de visualização clássica/visualização original.
Adicionar substituições no menu
Ao mover o cursor para o símbolo de mais, aparece uma pequena janela na qual pode ser selecionado o que se deseja adicionar:
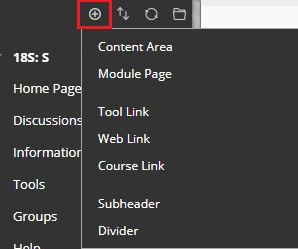
Content Area: Nova área de menu para conteúdo (pastas, itens)
Module Page: Adiciona uma página de módulo correspondente à Home Page (página inicial)
Tool Link: Novo item de menu com um link direto para uma ferramenta (por exemplo, Anúncios, Fórum de discussão, Minhas notas).
Web Link: Link externo que pode ser criado como um item de menu separado
Course Link: Área de menu que pode ser usada para fazer a ligação a um elemento específico do curso.
Subheader: Adiciona a estrutura para subtítulos
Divider:
Adiciona uma linha divisória para dividir claramente a área do menu.
Depois, basta clicar na área correspondente a ser adicionada (por exemplo, Content Area).- Na nova janela, pode inserir-se diretamente um nome para a área do menu.
- A opção Available to Users tem de estar ativa.
No final, é necessário confirmar com Submit.
IMPORTANTE: A área do menu deve estar visível para os estudantes! Isso é feito ao clicar na caixa em frente a Available to Users.
Alterar títulos no menu
Para alterar um item do menu, é necessário clicar no símbolo de seta ao lado da área correspondente. Aparecem as seguintes opções:
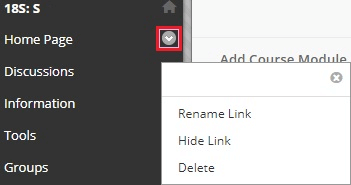
Rename Link: Esta opção serve para alterar o nome do item de menu. Pode alterar-se o nome diretamente e confirmar a alteração ao marcar a seleção. A cruz vermelha pode ser usada para descartar a mudança.
Hide Link/Show Link: Pode ser usado para definir a disponibilidade dos itens do menu. (Um sinal ao lado da área do menu indica quando um item não está visível para os estudantes).
Delete: Serve para excluir áreas de menu inteiras.
ATENÇÃO: Os itens do menu só ficam visíveis para os estudantes quando um elemento é incluído! Antes disso, só são visíveis em Edit Mode ON. Ver Modo de pré-visualização para os estudantes e modo de edição.
ATENÇÃO: Se um item de menu for excluído, o conteúdo permanecerá no curso, mas qualquer estrutura da área de conteúdo será perdida. Os ficheiros podem ser recuperados usando a função Ficheiros na Gestão do Curso.
Inserir o conteúdo do curso
Podem adicionar-se conteúdos ao um curso do Blackboard através da opção Build Content / Insert Content.
- Criar estrutura (Nova página: Pasta de Conteúdo e Página de Módulo)
- Inserir conteúdo (item, ficheiro, áudio, vídeo, imagem, web link, etc.)
Dicas para apresentar conteúdos em Blackboard:
- Apresentar informações em blocos.
- Inserir títulos e seções.
- Usar outros elementos de destaque (por exemplo, marcadores).
- Destacar as palavras-chave.
- Apresentar uma idéia por parágrafo nos textos.
- Mencionar as informações mais importantes no início, seguidas de detalhes.
O Blackboard disponibiliza muitas maneiras diferentes de apresentar e inserir conteúdos. Aqui são apresentadas possíveis aplicações, apesar de existirem várias outras possibilidades.
Visão geral: Criar conteúdos / Inserir conteúdos
Nas áreas do menu (por exemplo, por Content) podem ser criados conteúdos e pastas (ou módulos de aprendizagem). A seleção da opção Build Content permite preencher um curso com conteúdos ou selecionar elementos estruturais futuros:
Criar:
- Item, Ficheiros, Áudio, Vídeo, Imagem
- Módulo de Aprendizagem, Plano da Lição, Programa, Link do curso
Nova Página:
- Pasta de conteúdos, página do módulo
Mashups:
- Foto do Flickr , Apresentação do SlideShare, Vídeo do YouTube
A disponibilização dos conteúdos/elementos de conteúdo é controlada na área de opções Standard. Por exemplo, o conteúdo só pode ser exibido por um determinado período de tempo (de/para).
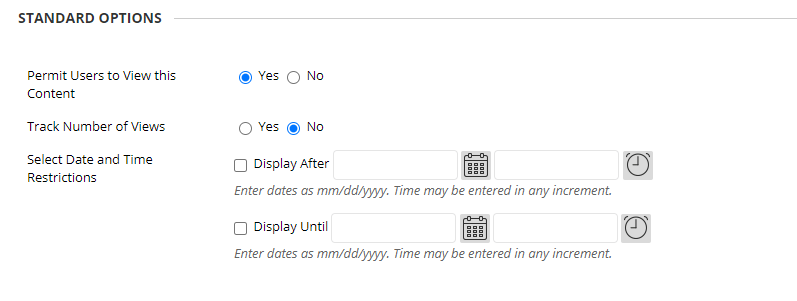
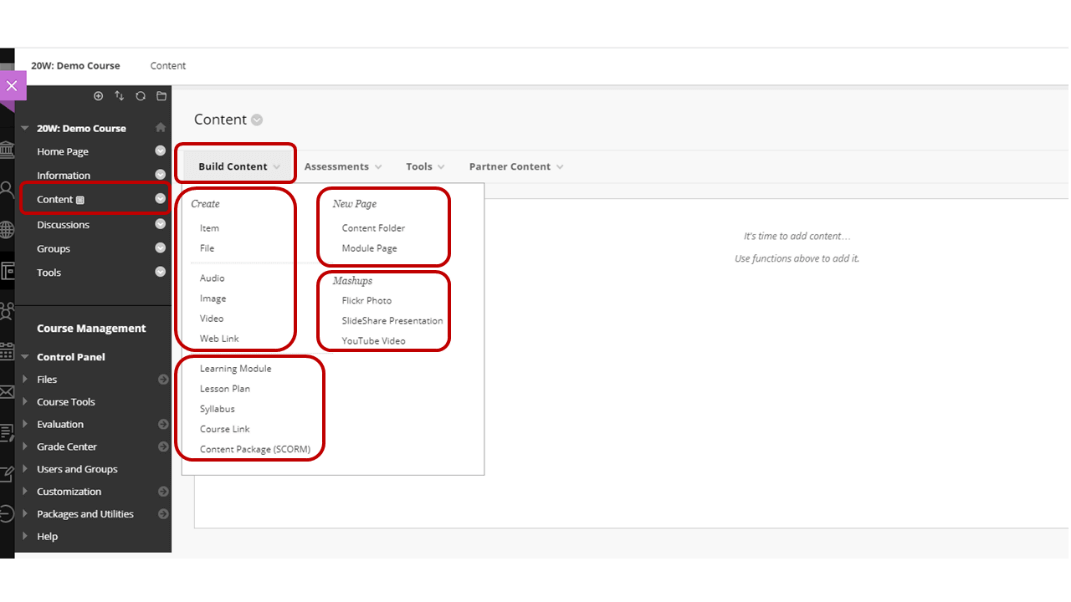
Item / Elemento
- Os itens/elementos oferecem a possibilidade de criar uma combinação de conteúdos.
- Usar as funções do editor, permite formatar textos, anexar ficheiros, integrar multimédia, inserir links, equações e tabelas.
- O conteúdo adicionado é exibido diretamente na tela; se o elemento estiver preenchido com textos mais longos, pode rodar para cima / baixo.
No seguinte exemplo de aplicação é possível:
- criar um elemento de conteúdo,
- inserir e formatar texto,
- incorporar um vídeo e
- anexar um vídeo.
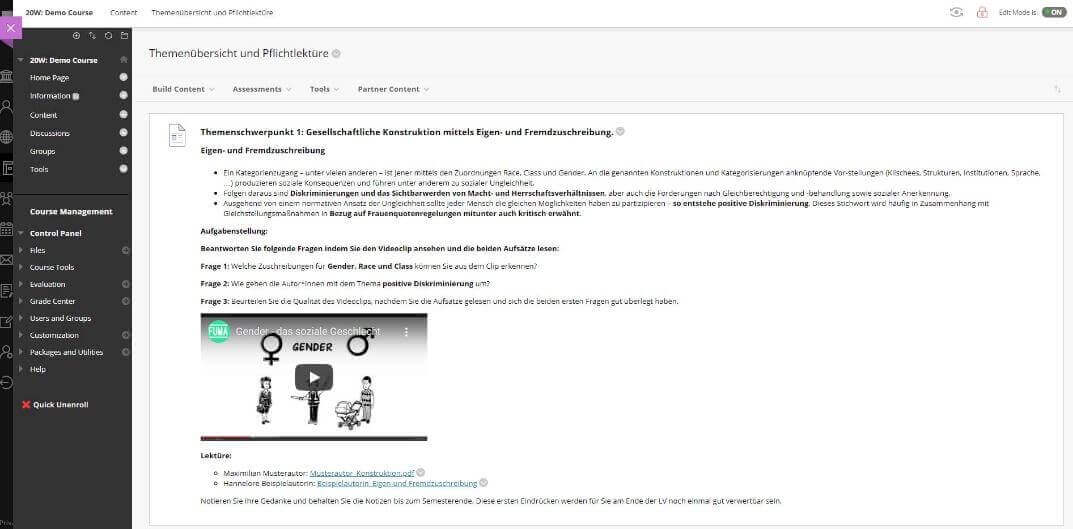
- Ao abrir o Item/Elemento a criar, na área apropriada do menu (módulo de aprendizagem ou pasta), é necessário selecionar Build Content → Item.
- Inserr um nome para o elemento.
- No campo de texto, inserir o texto real (se necessário, formate o texto, tal como realçar em negrito, formatar cabeçalhos, listas com marcadores, etc.)
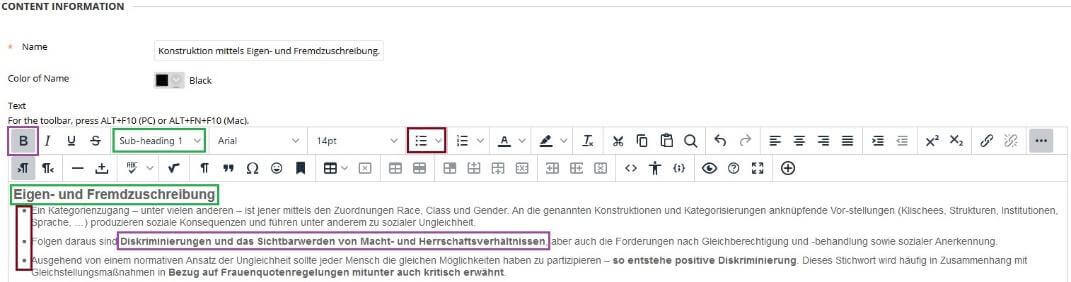
Incorporar vídeo diretamente no corpo do texto
- No exemplo apresentado, o link para um vídeo do YouTube é incorporado no "Código-fonte" (ver o ícone "<>" na imagem).
- Copiar o link do vídeo a incorporar (Youtube/Vimeo > Share > Embed) e colar na área desejada.
- O vídeo será reproduzido diretamente no curso.
Existem diferentes opções para inserir ficheiros de vídeo num curso Blackboard. Uma descrição detalhada está em: Inserir gravações de vídeo
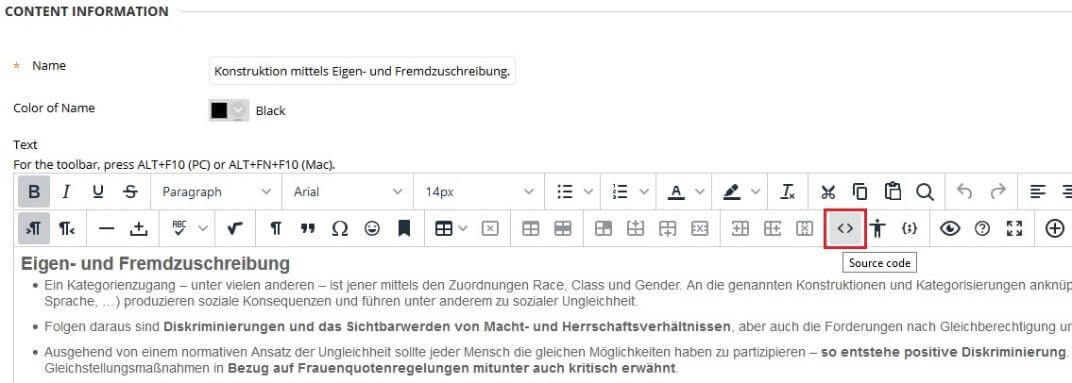
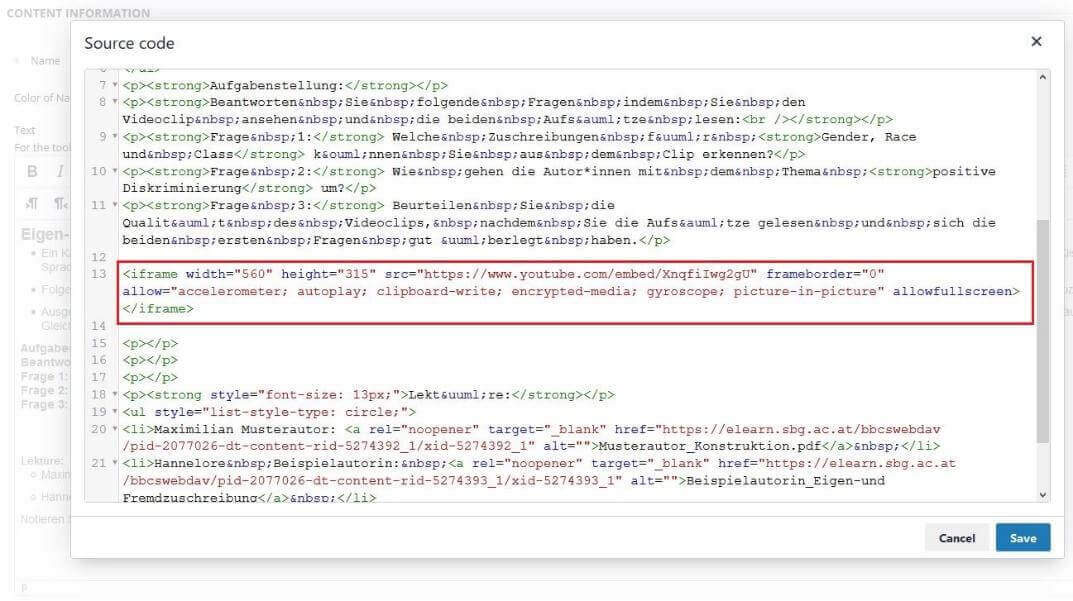
Incorporar ou anexar ficheiros:
- Através do símbolo de mais (+), pode criar-se um link para um arquivo no campo Text.
- Selecionar os ficheiros em Insert Local Files, no computador. Além disso, os ficheiros do Content Collection ou do Cloud Services podem ser anexados.
- Pode ser atribuído um nome de exibição, que é apresentado no campo de texto como um link depositado.
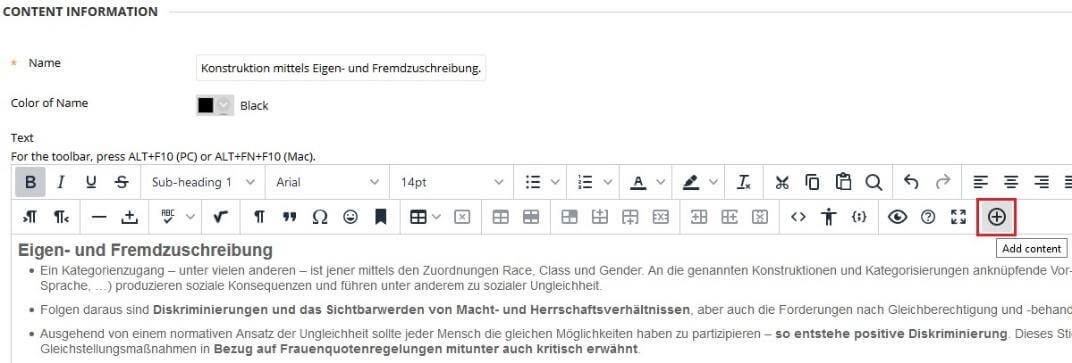
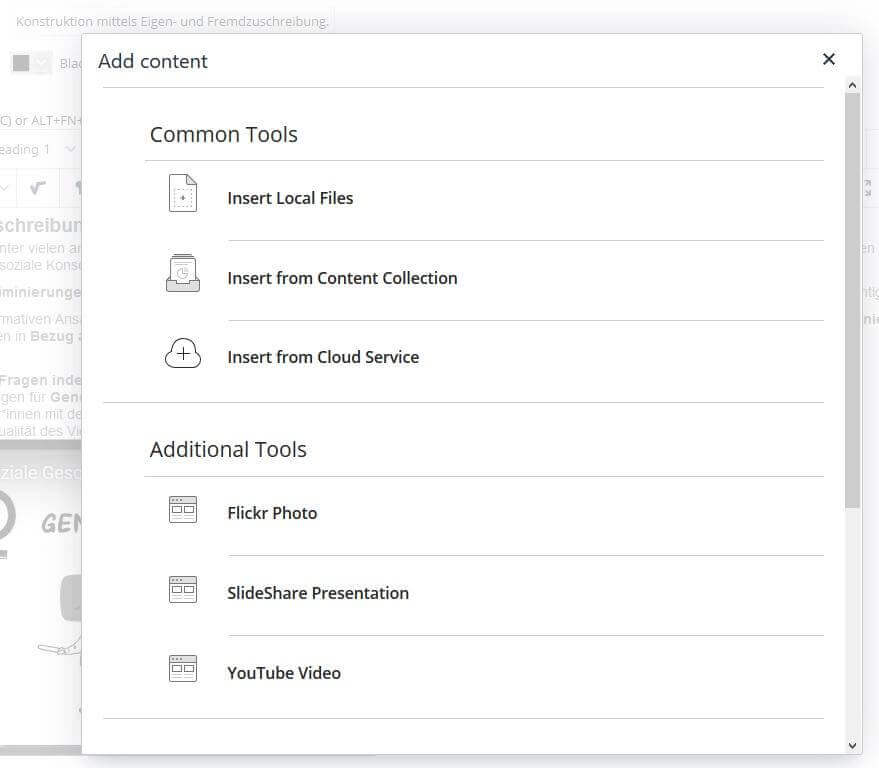
Ficheiro
- Criar um link para um ficheiro.
- Como não se pode adicionar uma descrição para o link, o mesmo deverá ser descritivo.
- O ficheiro pode ser exibido como uma página dentro do curso ou numa janela/guia, separada do navegador. Para alguns tipos de ficheiro, como documentos do Word, os estudantes devem fazer o download do ficheiro para conseguirem visualizar o conteúdo.
- Com este tipo de conteúdo, economiza-se espaço no écran e não há necessidade de usar muito o scroll.
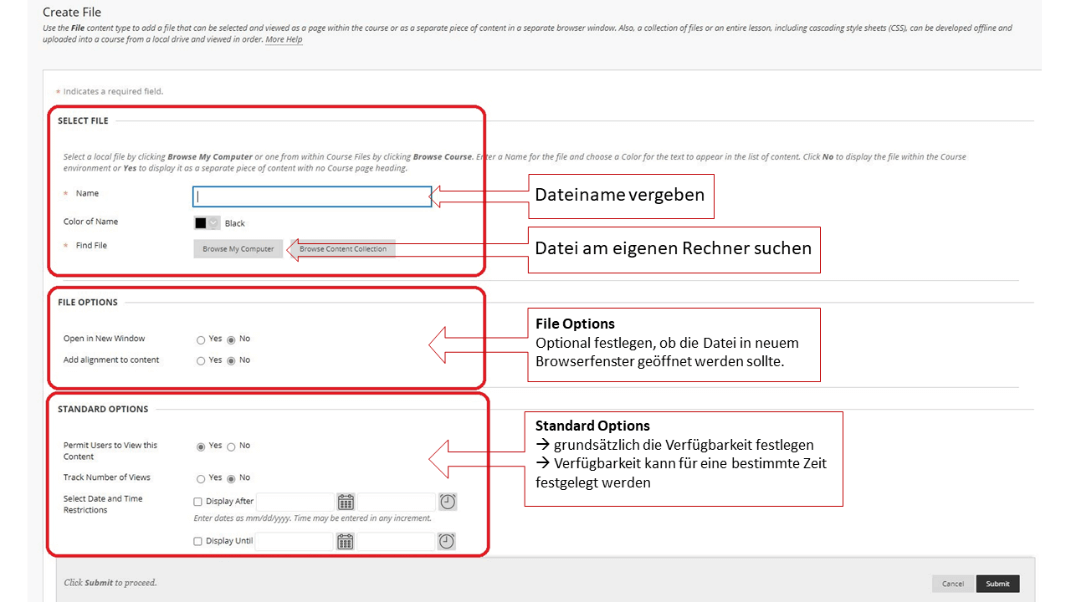
Ficheiros multimédia (áudio, imagens, vídeo)
Pode ser feito o upload de ficheiros multimédia (áudio, imagens, vídeo) a partir do computador ou a partir do repositório de arquivos do curso: Course Files ou Content Collection.
Mais informações sobre como adicionar vídeos.
Web link
Podem criar-se links para um site ou recurso externo.
Selecionar a área de conteúdo correspondente e em Build Content pode ser providenciado o link diretamente no curso através de Create Web Link. Se for necessário, pode ser inserida uma explicação, uma tarefa, etc. na área Descrição.
Se as gravações foram criadas com o Webex, por exemplo, o link pode ser disponibilizado através do Web Link.
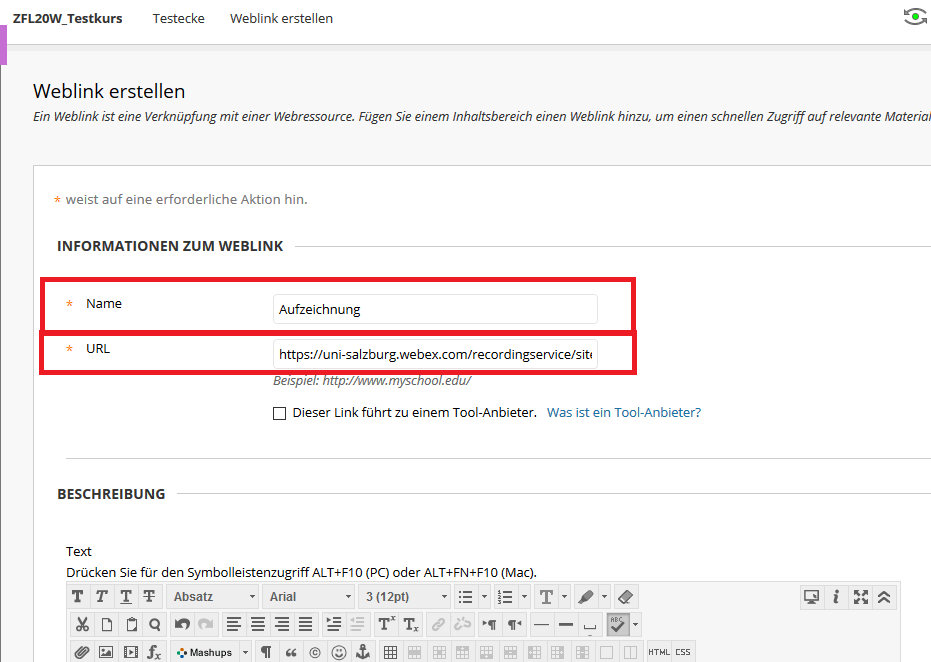
Outros elementos de conteúdo
Módulo de Aprendizagem / Learning Module
Um módulo de aprendizagem é um conjunto de conteúdos onde os estudantes podem navegar com o apoio de um sumário. Todos os tipos de conteúdo podem ser adicionados, incluindo itens de conteúdo, ficheiros em anexo, links para sites, testes, exercícios e itens de multimédia.
Planificação da Aula / Visão Geral da Aula
O esquema de uma lição é um conjunto que armazena os itens de conteúdo de que os estudantes precisam para concluir uma lição. Podem ser adicionados perfis de aula, objetivos de aprendizagem, materiais necessários e muito mais.
Plano de estudos / Plano Curricular
Pode ser anexado um ficheiro com um programa de estudos existente ou recorrer a um procedimento passo a passo para criar um programa de curso.
Link do Curso / Link dentro do curso
É possível criar um atalho para um elemento, ferramenta ou seção do curso, que permite o acesso rápido a materiais relevantes.
Pacote de Conteúdos (SCORM)
Existem conteúdos digitais de aprendizagem que podem ser adicionados (SCO ou Sharable Content Object). Esses SCOs são agrupados num ficheiro compactado chamado pacote de conteúdos. Este ficheiro pode ser descompactado e reproduzido com um reprodutor de conteúdo. Componentes individuais ou pacotes completos geralmente são fornecidos por escolas, empresas privadas ou outras fontes.
Mais informações sobre pacotes de conteúdos
Conteúdos / Pasta de Conteúdos
Podem ser criados conteúdos em pastas e subpastas. O uso de pastas facilita a navegação e a localização de materiais pelos estudantes.
Página de Módulo / Module Page
Uma página de módulo é uma página de conteúdos especializados, exibidos em campos, tal como na página inicial de um curso. Os estudantes podem acompanhar tarefas, testes, exercícios e novos conteúdos criados no curso. As informações de cada módulo são geradas pelo sistema.
Mashups
Os mashups servem para navegar ou adicionar itens de redes sociais e de outros sites.
- Flickr Photo: serve para partilhar fotos.
- SlideShare Presentation: é usado para partilhar apresentações, slides, documentos ou portfólios em PDF
- YouTube Video: adequado para partilhar vídeos online.
Mais informações sobre Mashups
Copiar o conteúdo do curso
O conteúdo de um curso no Blackboard pode ser facilmente copiado de um curso para outro. Existem várias maneiras de o fazer:
Copiar uma pasta de conteúdos
No Blackboard, aceder ao curso no qual está localizado o conteúdo e abrir a pasta. Ao lado do título do item de conteúdo (ficheiro/documento, pasta, etc.), clicar no pequeno símbolo de seta e selecionar "Copy" no menu suspenso. Em "Destination" selecionar o curso de destino e a pasta de destino correspondente.
Pacotes e utilitários (Packages and Utilities)
Na secção Course Management , ir para "Packages and Utilities" e selecionar "Course Copy". Vai aparecer uma nova janela onde podem ser selecionados os elementos de conteúdo do curso existente qu devem ser copiados para o novo curso (Destination Course ID). Ao usar "Browse" o curso de destino pode ser selecionado em "Select Course Materials" e podem ser escolhidas as areas de conteúdo que vão ser copiadas.
https://help.blackboard.com/de-de/Learn/Instructor/Course_Content/Reuse_Content/Copy_Courses
Inserir gravações de vídeo
Recomendação: Começar as gravações directamente do Blackboard via Webex. Após o processamento, as gravações ficam automaticamente disponíveis no curso Blackboard, em Webex > Recordings. Estas gravações, criadas desta maneira, também podem ser encontradas na página Webex pessoal. É possivel excluir e editar gravações (bloquear download, etc.) no Webex Personal Room.
Existem várias maneiras de disponibilizar vídeos num curso através do Blackboard:
Incorporar diretamente um vídeo como elemento, através de um link integrado
Ir para Content > Build Content > Item:

Selecionar o símbolo <> de Source code em Text:

Copiar o link pretendido e colá-lo em Source code. O link dos vídeos a serem incorporado pode ser encontrado no Youtube ou no Vimeo, por exemplo em Share > Embed:

Confirmar com Submit e o vídeo ficará disponível na área de conteúdo:

Incorporar um vídeo como arquivo (MP4)
Ir para Content > Build Content > Item:

Selecionar o símbolo + de Add Content em Text:

Clicar em Insert Local Files para carregar um vídeo guardado localmente. Também se podem inserir vídeos a partir de Content Collection, de Cloud Services ou diretamente do YouTube (saiba mais sobre o YouTube).

Confirmar com Submit e o vídeo ficará disponível na área de conteúdo:

Inserir um vídeo com um botão para download
Ir para Content > Build Content > Video:

Inserir o vídeo a partir do computador (Browse my Computer), ou a partir da Content Collection (Browse Content Collection) ou diretamente a partir do YouTube (Browse Mashups):

Selecionar o ficheiro pretendido, introduzir um nome e confirmar com Submit para que o vídeo seja exibido com um link de download direto na área de conteúdo:

Modo de visualização para os estudantes e modo de edição
- O Edit Mode (modo de edição) deve estar ligado (ON) para editar um curso.
- Student Preview (modo de visualização para os estudantes) permite visualizar um curso do Blackboard da perspectiva do estudante. Além disso, o Student Preview permite que os professores experimentem ferramentas e recursos da perspectiva do estudante.
Modo de edição
É possível editar diretamente todos os itens de conteúdo e ferramentas num curso do Blackboard.
Para isso, é necessário que o Edit Mode esteja ativo. Com o clique de um botão, o modo de edição pode ser ativado ou desativado:
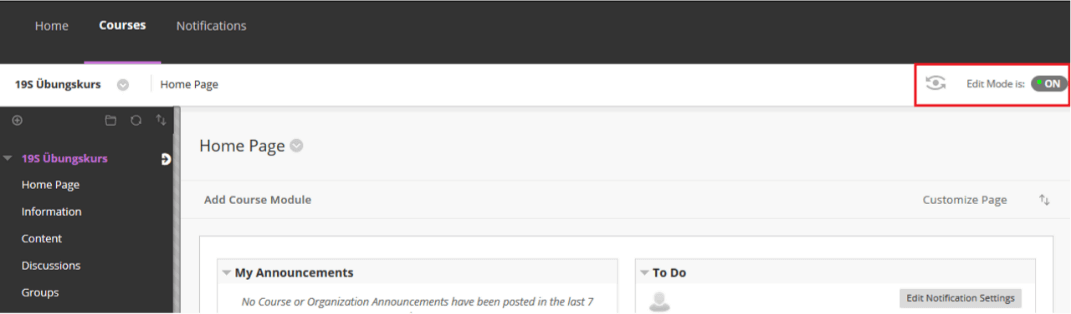
Edit Mode está: OFF = modo de edição inativo/exibição do estudante
Edit Mode está: ON = modo de edição ativo
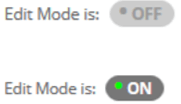
Modo de pré-visualização para os estudantes (visualização clássica do curso / visualização original)
Esta função permite assumir o papel dos participantes do curso e assim:
- rever a visualização do estudante num curso Blackboard
- e também permite aos professores experimentarem ferramentas e funcionalidades, do ponto de vista dos participantes do curso.
Assim, os professores podem experimentar entregar documentos, fazer testes e analisar de que forma a área My Grades (incluindo avaliações e feedback do professor) se ajusta aos estudantes do curso. Documentos, entradas ou tentativas de teste enviadas por professores no modo de visualização podem ser excluídos do curso a qualquer momento e ao sair do modo de visualização.
Classic Course View / Original View
... e assim pode trabalhar-se com esta função:
Clicar em Enter Student Preview na área superior direita, ao lado do Edit Mode:
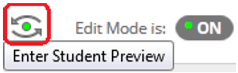
A seguinte barra de estado aparece na parte superior da janela, quando o modo de pré-visualização do estudante está ativo:

Settings: Aqui pode defini-se se os documentos e entradas são excluídos automaticamente ao sair do modo de pré-visualização ou se é solicitado fazê-lo separadamente.
Exit Preview: Caso não tenha sido definida a exclusão automática nas Configurações, será perguntado se deseja manter ou excluir os dados do utilizador, ao sair do modo de pré-visualização do estudante.



 Deutsch
Deutsch