Kursuse liides
Kursuse menüü redigeerimine
- Menüü tühistamiste lisamine
- Menüüpealkirjade muutmine
Kursuse sisu lisamine
- Ülevaade: sisu loomine / sisu lisamine
- Üksus / element
- Fail / fail
- Multimeediumifailid (heli, graafika, video)
- Veebilink
- Muu sisuelement
Kursuse sisu kopeerimine
Videosalvestiste sisestamine
- Manustage video otse elemendina manustamislingi kaudu
- Manustage video failina (MP4)
- Sisestage video allalaadimisnupuga
Õppija eelvaate- ja redigeerimisrežiim
- Redigeerimisrežiim
- Õppija eelvaade (klassikaline kursuse vaade / algne vaade)
Kursuse liides
Kui sisenete Blackboardi kursusele, leiate järgmised jaotised, mis kirjeldavad kursuse liidest..
Päis
Päises kuvatakse kursuse pealkiri ja praeguse lehe kuva.
Kuva seaded
(pole õppijatele nähtav)
Need seaded hõlmavad:
- • Õppija eelvaade – osaleja eelvaade
- Peida / Näita kursust – vaheta kursus saadaolevaks/privaatseks
- Redigeerimisrežiim / Redigeerimisrežiim
Kursuse menüü
Vaikimisi saab sisu pakkuda kursuse menüü aladel – Teave või Sisu/Sisu. Lisada saab suvalisi menüüalasid. Lisaks on võimalik kursuse struktuuri täiendavalt kaardistada kaustadesse või moodulilehtedesse. Sisualadel saate valida järgmiste vahel: Sisu koostamine /Sisu loomine, Hinnangud / Testid ja Tööriist.
Siit leiate kujundusmenüü (Design Menu):
- Menüüelementide kuvamine/peitmine, ümbernimetamine
- Menüüelementide lisamine (nt tööriista link Webexi integreerimiseks)
Kursuse juhtimine
(pole õppijatele nähtav)
Sellest jaotisest leiate juurdepääsu:
- Kursuse tööriistad
- Hindamiskeskus / Märkuste keskus: soorituse tegemine ja hindamine
- Rühmad / Grupid: rühmafunktsioon
- Kohandamine: kursuse kujundamise valikud
- Paketid ja teenused: kursuse sisu kopeerimine
Peaaken
Peaaken
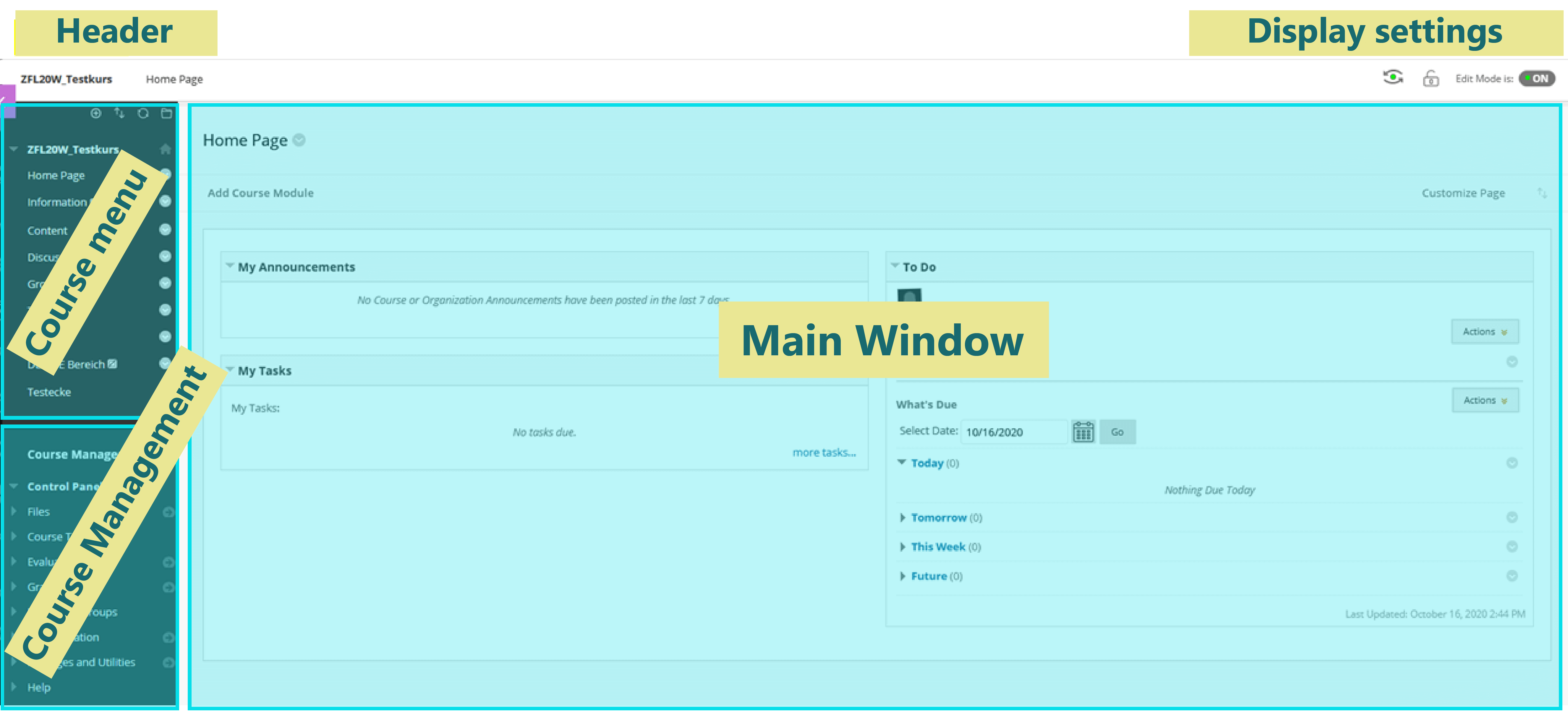
Kursuse menüü redigeerimine
Eelis: menüüalal saate anda Blackboard`i kursusele ülimusliku struktuuri. Seda struktueerimist saab jätkata ja täpsustada üksikute kursuste sisulehtedel.
Siia loodud ja sisuga täidetud menüüalad on õppijatele ligipääsetavad ehk siit saab õppijatele sisu kättesaadavaks teha (ka tööriistade lingid nagu Webex või ülesanded ja testid!). Juhend viitab kursuse liidesele klassikalises vaates / originaalvaates.
Menüü tühistamiste lisamine
Liigutage kursor plussmärgile. Ilmub väike aken, kus saate valida, mida soovite lisada:
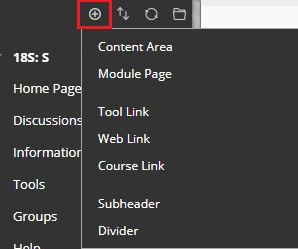
Sisuala (Contents Area): Uus menüüala sisu jaoks (kaustad, üksused).
Mooduli leht (Module Page): lisage kodulehe avalehele vastav mooduli leht.
Tööriista link (Tool Link): uus menüüelement, mis lingib otse tööriistaga (nt teadaanded, arutelufoorum, minu hinded).
Veebilink (Web Link): välise lingi saab luua eraldi menüükäsuna.
Kursuse link (Course Link): menüüala, mida saab kasutada otse linkimiseks kursuse konkreetse elemendiga.
Alampealkiri (Subheader): struktureeriva alampealkirja lisamine.
Eraldaja (Divider):
Lisage eraldusjoon, et menüüala selgelt eristada.
Klõpsake vastaval alal, mida soovite lisada (nt sisuala).- Menüüalale saate nime sisestada uues aknas.
- Veenduge, et “Kasutajatele kättesaadav” on aktiivne
Lõpuks kinnitage käsuga Esita.
TÄHTIS: Menüüala tuleb teha õppijatele nähtavaks! Selleks klõpsate “Saadaval kasutajatele” (Available to users) ees oleval kastil.
Menüüpealkirjade muutmine
Menüüelemendi muutmiseks klõpsake vastava ala kõrval olevat noolesümbolit. Seejärel on teil järgmised valikud:
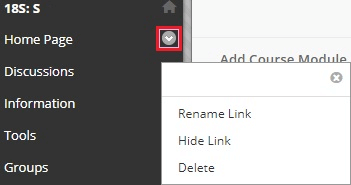
Nimeta link ümber (Rename Link): klõpsake seda menüüelemendi nime muutmiseks. Seejärel saate nime muuta ja muudatuse kinnitada, klõpsates linnukese sümbolil. Punase risti sümbolit saab kasutada muudatusest loobumiseks.
Peida link/Kuva link (Hide Link/Show Link): seda saab kasutada menüüelementide saadavuse määramiseks (Menüüala kõrval olev märk näitab, kui üksus pole õppijatele nähtav).
Kustuta (Delete): siin saate kustutada terveid menüüalasid.
TÄHELEPANU: Menüüelemendid on õppijatele nähtavad ainult siis, kui nendesse on lisatud element! Enne seda on need nähtavad ainult redigeerimisrežiimis “Režiimis sees” (Edit Mode ON). Vt “õppija eelvaate- ja redigeerimisrežiimi” Student Preview & Edit Mode).
TÄHELEPANU: Kui kustutate menüüelemendi, jääb sisu kursusele, kuid sisuala igasugune struktuur läheb kaotsi. Faile saab alla laadida kursuse haldamise
Kursuse sisu lisamine
Saate lisada sisu oma Blackboard`ii kursustele sisu loomise / sisu lisamise kaudu (Build Content / Insert Content)
- Andmise struktuur (uus leht: sisukaust ja mooduli leht)
- Sisu lisamine (üksus, fail, heli, video, pilt, veebilink jne)
Näpunäiteid sisu esitamiseks Blackboard`is:
- Esitage teavet plokkidena.
- Sisestage pealkirjad ja jaotised.
- Kasutage muid kontuurielemente (nt täppe).
- Tõstke esile märksõnad.
- Esitage tekstides üks idee lõigu kohta.
- Mainige alguses kõige olulisem teave ja seejärel alles üksikasjad
Pange tähele, et Blackboard pakub sisu esitamiseks ja sisestamiseks palju erinevaid viise. Sellelt lehelt leiad võimalikud rakendused olenemata sellest, et seal on mitmeid muid võimalusi.
Menüüpiirkondades (nt vaikimisi “sisu” (Content)) saab luua sisu ja kaustu (ja/või õppemooduleid). Valige “ehita sisu” (Build Content) ja saate täita oma kursused sisuga või valida täiendavaid struktuurielemente:
Looge:
- Üksus, fail, heli, video, pilt
- Õppemoodul, tunniplaan, ainekava, kursuse link
Uus lehte:
- • Sisukaust, mooduli leht
Mitmesugused:
- Flickr Photo, SlideShare Presentation, YouTube Video
Sisu / sisuelementide saadavust reguleeritakse standardvalikute alal. Näiteks saab sisu kuvada ainult teatud aja jooksul (alates/kuni).
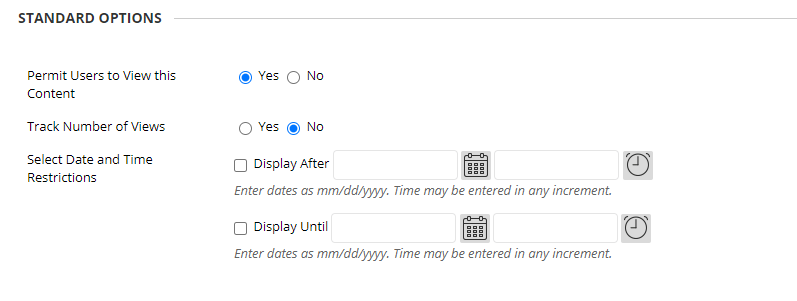
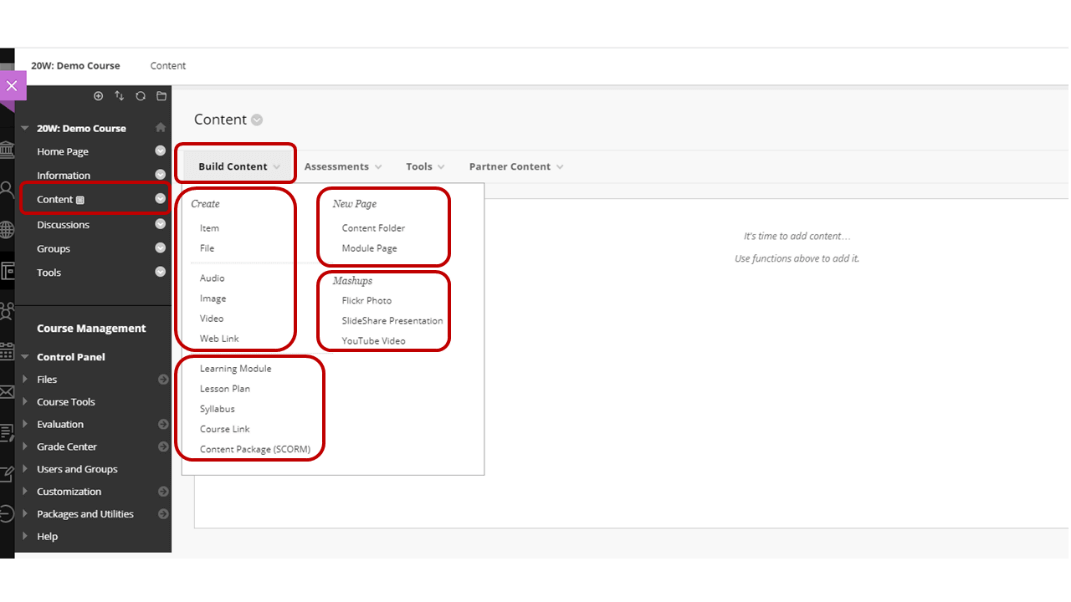
Üksus / element
- Üksused / elemendid pakuvad võimalust luua sisu kombinatsioone.
- Redigeerija funktsioonide abil saate vormindada tekste, manustada faile, integreerida multimeediat, lisada linke, võrrandeid ja tabeleid.
- Lisatud sisu kuvatakse otse ekraanile; kui element on täidetud pikemate tekstidega, saab seda üles/alla kerida
Järgmise rakenduse näites:
- luuakse sisuelement,
- sisestatakse ja vormindatakse tekst
- manustatakse video ja
- lisatakse tekstifail.
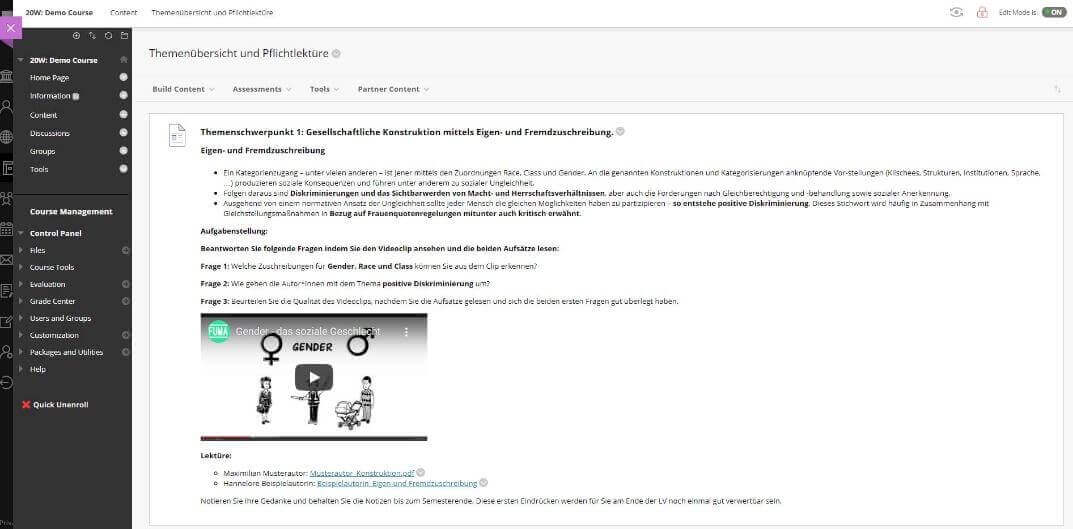
- Avage vastav menüüala (või õppemoodul või kaust) Üksus/element (Item/Element), mida soovite luua ja valige Ehita sisu → Üksus (Build Content → Item)
- Sisestage elemendile nimi.
- Tekstiväljale saate nüüd sisestada tegeliku teksti (vajadusel vormindada teksti, näiteks esile tõsta paksus kirjas, vormindada pealkirju, täpploendeid jne).
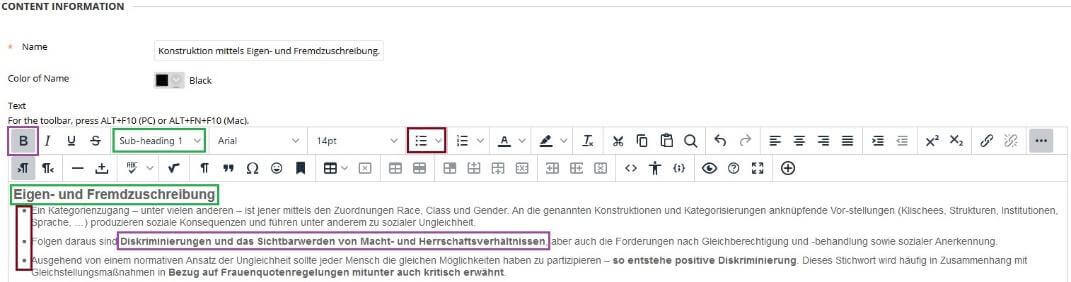
Manustage video otse põhiteksti
- Siin toodud näites on Youtube'i video link manustatud "Lähtekoodi" (Source Code) kaudu (vt ikooni ekraanipildil <> ).
- Kopeerige manustamislink Youtube/Vimeo > Jaga (Share) > Manusta (Embed) ja kleepige see soovitud alale.
- Seda videot saab esitatada otse kursusel.
Blackboardi kursusele videofailide sisestamiseks on erinevaid võimalusi. Üksikasjaliku kirjelduse leiate alt:
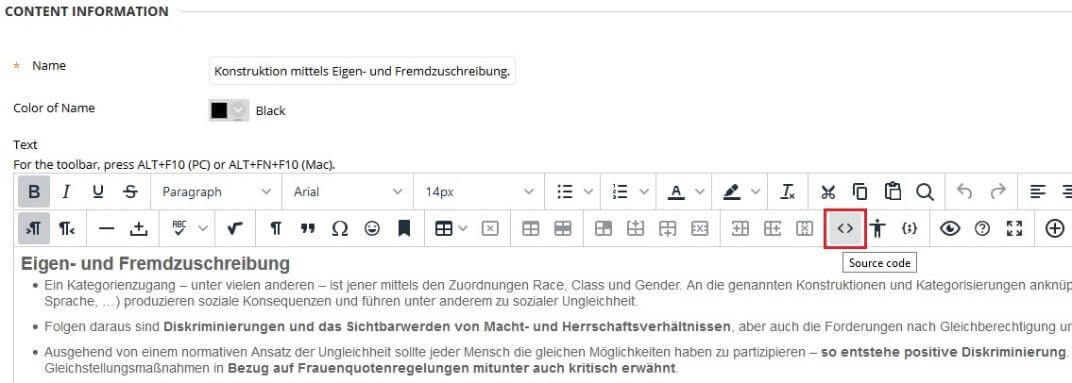
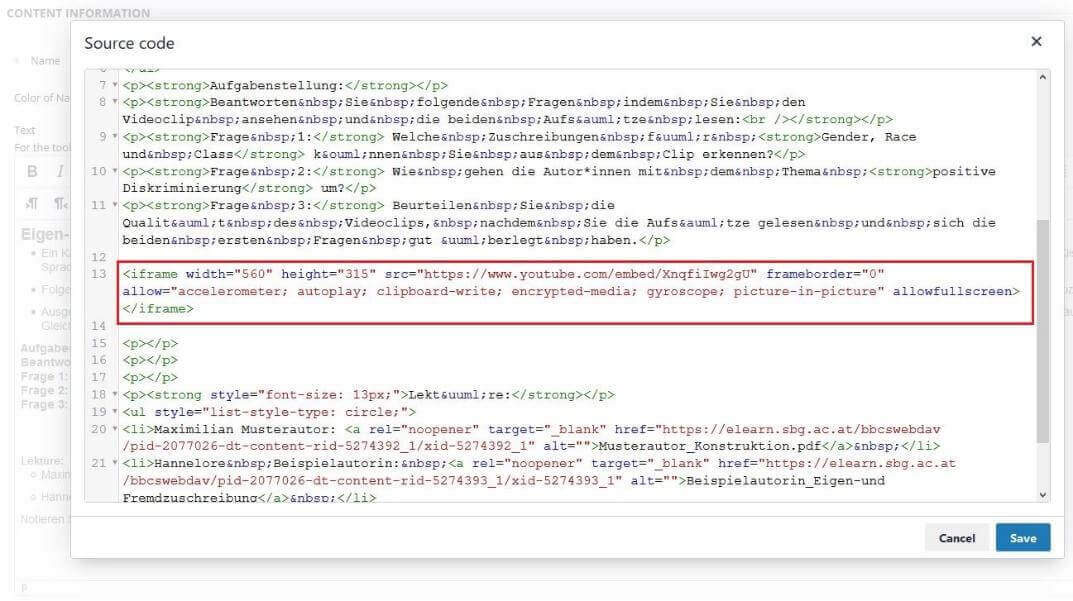
Manustage Lisa failid
- Plussmärgi (+) abil saate tekstiväljale määrata faili lingi ja
- Valige need arvutis käsu “sisestage kohalikud failid” (Insert Local Files) kaudu. Lisaks saab lisada faile sisukogust (Content Collection) või pilveteenustest (Cloud Services).
- Saate määrata kuvatava nime, mis kuvatakse seejärel tekstiväljal salvestatud lingina.
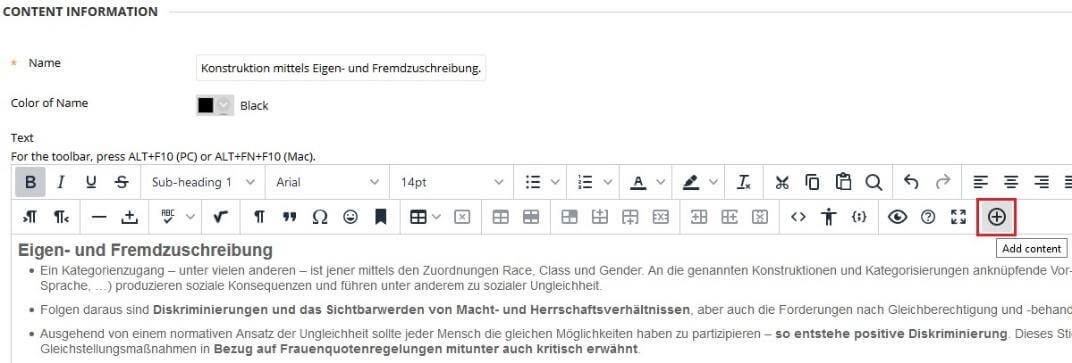
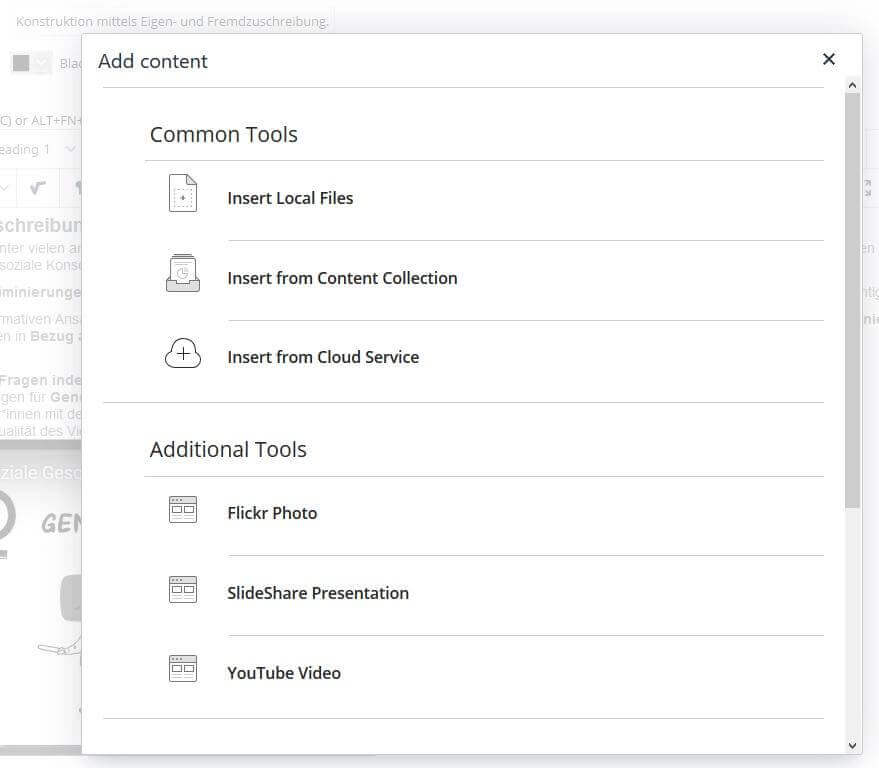
Fail / fail
- Looge faili link.
- Kuna te ei saa lingile kirjeldust lisada, veenduge, et see oleks kirjeldav.
- Saate valida faili kuvamise kursuse leheküljena või eraldi brauseriaknas / vahekaardil. Teatud failitüüpide (nt Wordi dokumentide) puhul peavad õppijad faili sisu vaatamiseks alla laadima.
- Seda tüüpi sisuga säästate ekraaniruumi ja peate vähem kerima.
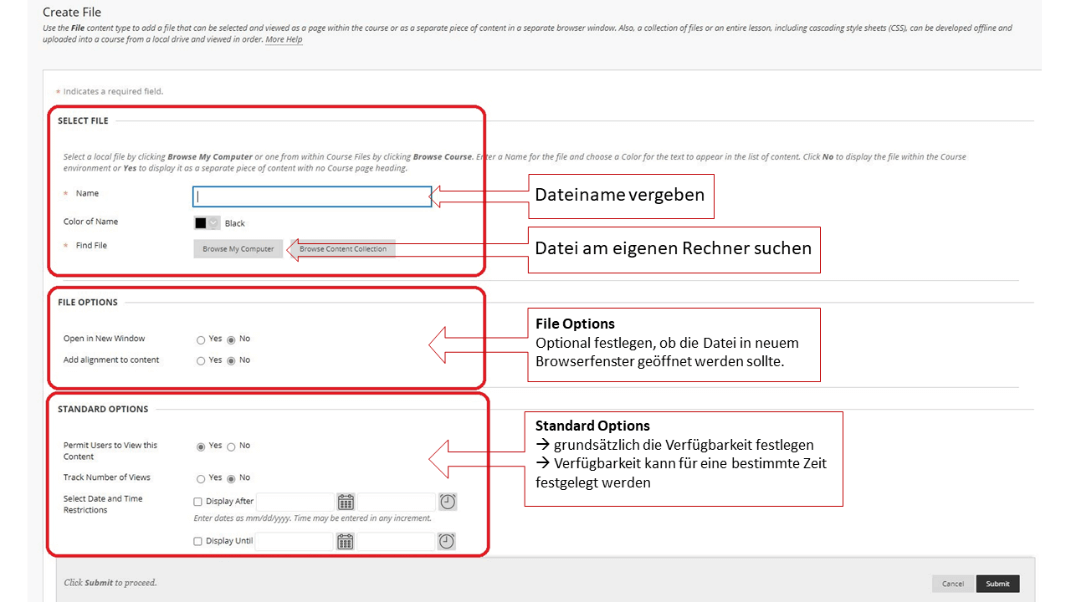
Multimeediumifailid (heli, graafika, video)
Saate oma arvutist üles laadida multimeediumifaile (heli, graafika, video) või sirvida kursuse failide hoidlat: kursuse failid (Course Files) või sisukogu (Content Collection).
Lisateave videote lisamise kohta.
Veebilink
Saate luua linke välisele veebisaidile või ressursile.
Valige sobiv sisuala (content area) jaotises “ehita sisu” (Build Content) saate luua lingi otse kursusel, kasutades veebilingi loomist (Create Web Link). Vajadusel selgitus, tööülesanne vms. saab sisestada kirjelduse alale (Description area).
Kui olete loonud salvestisi näiteks Webexiabil, saate lisada salvestise lingi ka veeblingi (Web Link) abil.
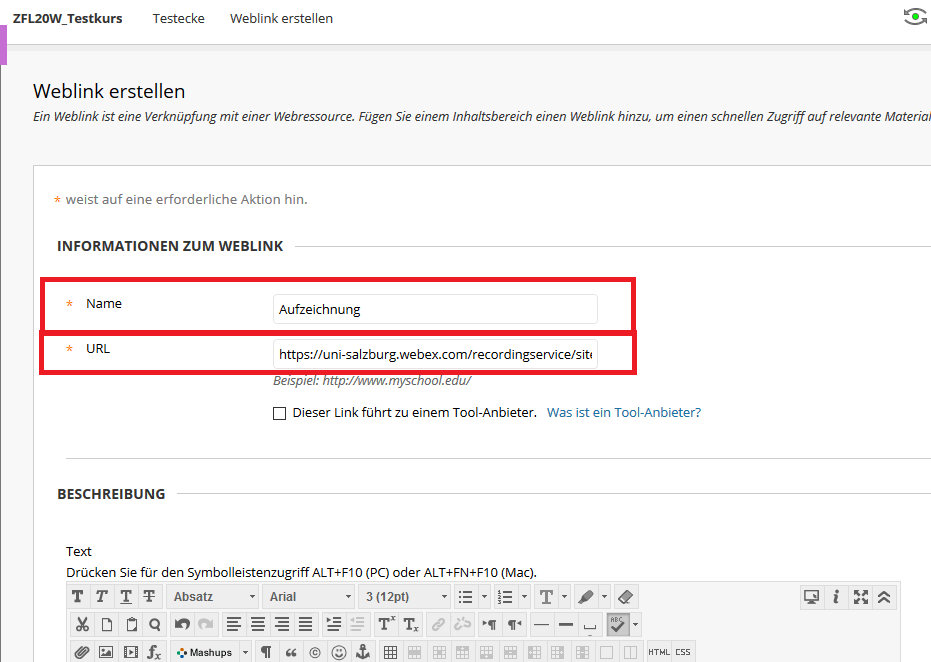
Muu sisuelement:
Õppemoodul / õppemoodul
Õppemoodul on sisu konteiner, kus õppijad saavad sisukorra sisus navigeerida. Saate lisada igat tüüpi sisu, sealhulgas sisuüksusi, failimanuseid, linke veebisaitidele, teste, harjutusi ja multimeediumiüksusi.
Tunniplaan / Tunni ülevaade
Tunni ülevaade on sisukonteiner, mis salvestab sisuüksused, mida õppijad peavad õppetunnis lõpetama. Saate lisada ka õppetundide profiile, õpieesmärke, nõutavaid materjale ja palju muud.
Ainekava / Õppekava
Saate manustada olemasoleva ainekava faili või kasutada kursuse ainekava koostamiseks samm-sammult protsessi.
Kursuse link / Kursusesisene link
Saate luua oma kursuse elemendi, tööriista või jaotise otsetee, mis tagab kiire juurdepääsu asjakohastele materjalidele.
Sisupakett (SCORM)
Saate lisada veebipõhist õppesisu, mida nimetatakse SCO-ks või jagatavaks sisuobjektiks. Need SCO-d on koondatud tihendatud faili, mida nimetatakse sisupaketiks. Tihendatud faili saab lahti pakkida ja sisupleieriga esitada. Üksikud komponendid või terviklikud paketid pakuvad teile tavaliselt koolid, eraettevõtted või muud allikad.
Rohkem infot sisupakettide kohta
Sisu / Sisu kaust
Saate luua sisu kaustadesse ja alamkaustadesse. Kasutage kaustu, et vähendada kerimist ja hõlbustada õppijatel materjalide leidmist.
Mooduli leht / Mooduli leht
Mooduli leht on spetsiaalne sisuleht, mis kuvab sisu väljadel, näiteks kursuse avalehel. Õppijad saavad jälgida kursusel loodud ülesandeid, teste, harjutusi ja uut sisu. Te ei saa mooduli lehele oma sisu lisada. Igas moodulis oleva teabe genereerib süsteem.
Kombineeringud (Mashups)
Kombineeringute abil saate sirvida või lisada sotsiaalmeedia üksusi teistelt veebisaitidelt.
- Flickr Photo: jagage fotosid teistega.
- SlideShare Presentation: jagage slaidiesitlusi, dokumente või PDF-portfoolioid.
- YouTube Video: jagage videoid võrgus.
Rohkem infot kombineeringute kohta
Kursuse sisu kopeerimine
Kursuse sisu Blackboard`is saab hõlpsasti ühelt kursuselt teisele kopeerida. Selleks on mitu võimalust:
Kopeeri sisukaust
Minge Blackboard`is kursusele, kus sisu asub ja avage sisukaust. Sisuüksuse (fail/dokument, kaust jne) pealkirja kõrval klõpsake väikesel noolesümbolil ja valige rippmenüüst "Kopeeri" (Copy). "Sihtkoha" (Destination) alt saab valida sihtkursuse ja vastava sihtkausta.
• Paketid ja teenused (Packages and Utilities)
Jaotises Kursuse haldamine (Course Management section) minge jaotisse "paketid ja teenused" (Packages and Utilities) ja valige "Kursuste koopia" (Course Copy). vaneb uus aken ja saate valida, millised olemasoleva kursuse sisuelemendid kopeerida uuele kursusele (Sihtkursuse ID) (Destination Course ID). "Sirvi" (Browse) abil saab valida sihtkursuse ja "vali kursuse materjalid" (Select Course Materials) alt saab valida, millised sisuvaldkonnad (sisukaustad) sihtkursusele kopeeritakse
https://help.blackboard.com/de-de/Learn/Instructor/Course_Content/Reuse_Content/Copy_Courses
Videosalvestiste sisestamine
Soovitus: alustage salvestamist otse Blackboard`ilt Webex kaudu. Pärast töötlemist on salvestised automaatselt saadaval Blackboardi kursusel Webex> Salvestised (Webex > Recordings). Sel viisil loodud salvestised on leitavad ka oma isiklikult Webexi lehelt. Webexi isiklikus ruumis (Webex Personal Room) saate salvestisi kustutada ja redigeerida (blokeerida allalaadimine jne).
Blackboard`i kursusel videote kättesaadavaks tegemiseks on ka teisi viise:
Manustage video otse elemendina manustamislingi kaudu
1. Avage Sisu (Content) > Sisu koostamine (Build Content) > Üksus (Item):

Nüüd valige jaotises Tekst (Text) <> sümboli lähtekood (Source code):

Kopeerige soovitud manustamislink ja kleepige see lähtekoodi (Source code) alla. Manustuslingi leiate näiteks Youtube'i või Vimeo videote alt “jaga” > “manusta” (Share > Embed):

Kinnitage käsuga "esita" (Submit) ja video on teie sisualal (Content Area) saadaval:

Manusta video failina (MP4)
Avage Sisu > Sisu koostamine > Üksus (Content > Build Content > Item):

Nüüd klõpsake teksti all sümbolil + Lisa sisu (Add Content):

Oma arvutist video üleslaadimiseks klõpsake Insert Local Files. Saate lisada videoid ka sisukogust (Content Collection), pilveteenusest (Cloud Services) või otse Youtube`st (lisateave YouTube`i kohta).

Kinnitage käsuga “esita” (Submit) ja video on teie sisualal (Content Area) saadaval:

Sisestage video allalaadimisnupuga
Avage Sisu > Sisu koostamine > Video (Content > Build Content > Video):

Nüüd saate otsustada, kas soovite lisada video oma arvutist (Browse my Computer), sisukogust (Browse Content Collection) või otse Youtube`ist (Browse Mashups):

Valige soovitud fail, sisestage nimi ja kinnitage käsuga “esita” (Submit), et video kuvataks sisualal (Content area) koos allalaadimislingiga (Direct Download Link):

Õppija eelvaate- ja redigeerimisrežiim
- Kursuse redigeerimiseks peab muutmisrežiim (Edit Mode) olema SEES (ON).
- Õppijavaade (Student Preview) võimaldab vaadata Blackboard`i kursust õppija vaatenurgast. Lisaks võimaldab õppijate eelvaade juhendajatel proovida tööriistu ja funktsioone õppija vaatenurgast.
Redigeerimisrežiim (Edit Mode)
Kõiki Blackboard`i kursuse sisuüksusi ja tööriistu saate otse redigeerida.
Selle eelduseks on aktiivne redigeerimisrežiim (Edit Mode). Nupul klõpsates saate redigeerimisrežiimi aktiveerida või deaktiveerida:
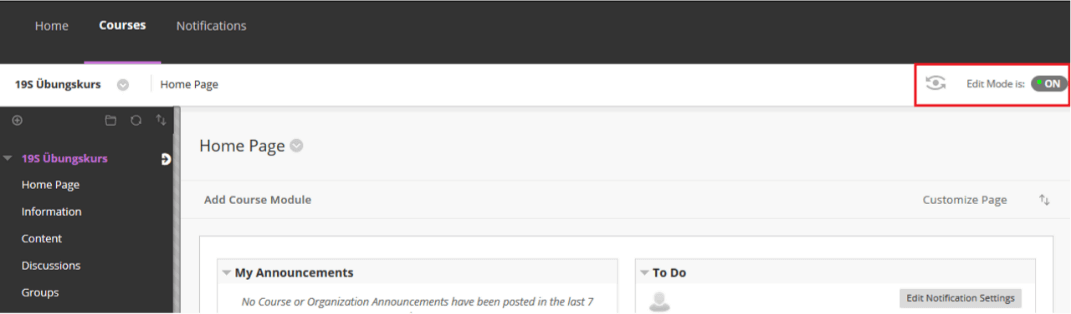
Redigeerimisrežiim (Edit Mode) on: VÄLJAS (OFF) = passiivne redigeerimisrežiim / õpilase vaade
Redigeerimisrežiim (Edit Mode) on: SEES (ON) = aktiivne redigeerimisrežiim
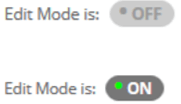
Õppija eelvaade (klassikaline kursuse vaade / algne vaade)
See funktsioon võimaldab libiseda kursusel osalejate rolli.
- Blackboard`i kursuse õppija vaate ülevaatamine ja
- võimaldab ka õpetajatel katsetada tööriistu ja funktsioone kursusel osalejate vaatenurgast.
See võimaldab õpetajatel katseliseks dokumente esitada, sooritada teste või saada aimu, kuidas “minu hinded” (My Grades), sealhulgas hinnangud ja õpetajate tagasiside kursuse õpilaste jaoks välja näeb. Õpetajate eelvaaterežiimis saadetud dokumente, sissekandeid või testikatseid saab eelvaaterežiimist väljudes igal ajal kursuselt kustutada..
Klassikaline kursuse vaade / Algvaade
... ja nii saate selle funktsiooniga töötada:
Klõpsake valiku redigeerimisrežiimi (Edit Mode) kõrval paremas ülanurgas nuppu “sisesta õppija eelvaade” (Enter Student Preview):
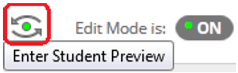
Kui õppija eelvaate režiim (Student Preview mode) on aktiivne, kuvatakse akna ülaosas järgmine olekuriba:

Seaded (Settings): Siin saate määrata, kas eelvaaterežiimist väljumisel kustutatakse dokumendid ja kirjed automaatselt või palutakse seda teha eraldi.
Välju eelvaatest (Exit Preview): Kui te ei ole seadistuste all määranud automaatset kustutamist, küsitakse õppijate eelvaate režiimist väljumisel, kas soovite eelvaate kasutajaandmeid säilitada või kustutada.



 Deutsch
Deutsch