Kursoberfläche
Kursmenü bearbeiten
- Hinzufügen von Menüüberschriften
- Ändern von Menüüberschriften
Kursinhalte einfügen
- Überblick: Inhalt erstellen / Inhalt einfügen
- Element
- Datei
- Multimedia-Dateien (Audio, Grafik, Video)
- Web-Link
- Anderes Inhaltselement
Kursinhalte kopieren
Videoaufzeichnungen einfügen
- Video direkt als Element über Embed-Link einbetten
- Video als Datei einbetten (MP4)
- Video mit Download-Button einfügen
Studierendenvorschau & Bearbeitungsmodus
- Bearbeitungsmodus
- Studierendenvorschau (klassische Kursansicht / Originalansicht)
Kursoberfläche
Beim Einstieg in einen Blackboard-Kurse finden Sie folgende Bereiche, die die Kursoberfläche untergliedern.
Kopfzeile
In der Kopfzeile werden der Kurstitel und die aktuelle Seite angezeigt.
Anzeigeeinstellungen
(für Studierende nicht sichtbar)
Diese Einstellungen umfassen:
- Student preview - Teilnehmervorschau
- Hide/show course - Kurs verfügbar/privat schalten
- Edit mode - Bearbeitungsmodus
Kursmenü
Standardmäßig können Inhalte in den Kursmenübereichen - Information oder Content/Inhalt - bereitgestellt werden. Es können beliebige Menübereiche hinzugefügt werden. Darüber hinaus ist es möglich, die Kursstruktur zusätzlich in Ordnern oder Modulseiten abzubilden. In den Inhaltsbereichen können Sie wählen zwischen: Build Content/Inhalt erstellen, Assessments/Tests und Tools.
Hier finden Sie das Design-Menü:
- Menüpunkte ein-/ausblenden, umbenennen
- Menüpunkte hinzufügen (z.B. Tool-Link für Webex-integration)
Course Management/Kursmanagement
(für Studierende nicht sichtbar)
In diesem Bereich finden Sie Zugang zu:
- Course Tools/Kurs-Tools
- Grade Center/Notencenter: Abrufen und Bewerten von Leistungen
- Groups/Gruppen: Gruppenfunktion
- Customization/Anpassungen: Optionen zur Kursgestaltung
- Packages & Utilities/Pakete & Dienstprogramme: Kursinhalte kopieren
Hauptfenster
Kursoberfläche
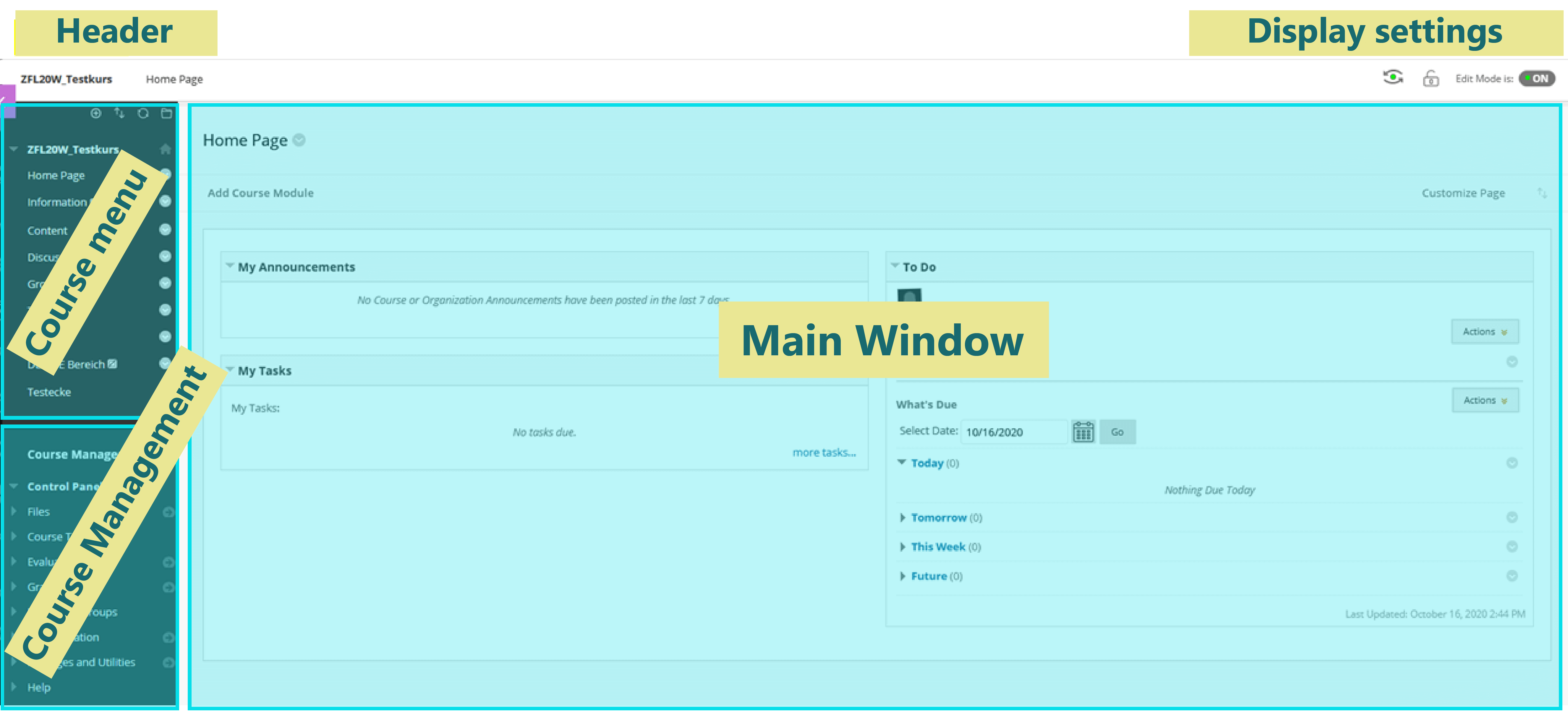
Kursmenü bearbeiten
Vorteil: Im Menübereich können Sie Ihrem Blacboard-Kurs eine übergeordnete Struktur geben. Diese Struktur kann in den einzelnen Kursinhaltsseiten weitergeführt und verfeinert werden.
Die hier angelegten und mit Inhalten gefüllten Menübereiche sind für Studierende zugänglich, d.h. Sie können hier Inhalte für Studierende bereitstellen (auch Tool-Links wie Webex oder Aufgaben und Tests!). Die Anleitung bezieht sich auf die Kursoberfläche in der klassischen Ansicht / Originalansicht.
Hinzufügen von Menüüberschriften
Bewegen Sie den Cursor auf das Plus-Symbol. Es erscheint ein kleines Fenster, in dem Sie auswählen können, was Sie hinzufügen möchten:
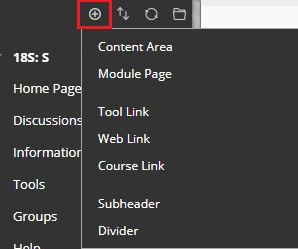
Content Area/Inhaltsbereich: Neuer Menübereich für Inhalte (Ordner, Elemente)
Module Page/Modul-Seite: Hinzufügen einer Modulseite, die der Startseite der Homepage entspricht
Tool Link/Werkzeug-Link: Neuer Menüpunkt, der direkt auf ein Tool verweist (z.B. Ankündigungen, Diskussionsforum, Meine Noten).
Web-Link: Externer Link kann als separater Menüpunkt erstellt werden
Course Link/Kurs-Link: Menübereich, mit dem direkt auf einen bestimmten Kursbaustein verlinkt werden kann.
Subheader/Zwischenüberschrift: Hinzufügen einer strukturierenden Zwischenüberschrift
Divider/Teiler: Fügen Sie eine Trennlinie hinzu, um den Menübereich klar abzugrenzen.
Klicken Sie auf den entsprechenden Bereich, den Sie hinzufügen möchten (z.B. Inhaltsbereich).
- In dem neuen Fenster können Sie direkt einen Namen für den Menübereich eingeben.
- Stellen Sie sicher, dass die Option “Für Benutzer verfügbar” aktiviert ist.
-
Bestätigen Sie abschließend mit “Absenden”.WICHTIG: Der Menübereich muss für die Studierenden sichtbar gemacht werden! Dies geschieht durch Anklicken des Kästchens vor "Für Benutzer verfügbar".
WICHTIG: Der Menübereich muss für die Studierenden sichtbar gemacht werden! Dies geschieht durch Anklicken des Kästchens vor "Für Benutzer verfügbar".
Ändern von Menüüberschriften
Zum Ändern eines Menüpunkts klicken Sie auf das Pfeilsymbol neben dem entsprechenden Bereich. Danach haben Sie folgende Möglichkeiten:
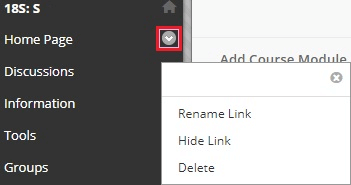
Rename Link/Link umbenennen: Klicken Sie darauf, um den Namen des Menüpunkts zu ändern. Sie können daraufhin direkt den Namen ändern und die Änderung über einen Klick auf das Häkchen Symbol bestätigen. Über das rote Kreuzsymbol kann die Änderung verworfen werden.
Hide Link/Show Link (Link ausblenden/Link einblenden): Hier kann die Verfügbarkeit von Menüpunkten eingestellt werden (über ein Zeichen neben dem Menübereich wird angezeigt, wenn ein Punkt für Studierende nicht sichtbar ist.)
Delete/Löschen: Hier können Sie ganze Menübereiche löschen.
ACHTUNG: Menüpunkte sind für Studierende nur sichtbar, wenn ein Element darin enthalten ist! Davor sind sie nur im Bearbeitungsmodus EIN sichtbar. Siehe Studierendenvorschau & Bearbeitungsmodus.
ACHTUNG: Wenn Sie einen Menüpunkt löschen, bleiben die Inhalte zwar im Kurs erhalten, aber jegliche Struktur des Inhaltsbereichs geht verloren. Über die Funktion Files im Course Management sind die Dateien abrufbar.
Kursinhalte einfügen
Sie können Inhalte zu Ihren Blackboard-Kursen über Build Content / Inhalte einfügen hinzufügen.
- Struktur geben (Neue Seite: Inhaltsordner & Modulseite)
- Inhalte einfügen (Artikel, Datei, Audio, Video, Bild, Weblink, etc.)
Tipps für die Präsentation von Inhalten in Blackboard:
- Präsentieren Sie Informationen in Blöcken.
- Fügen Sie Überschriften und Abschnitte ein.
- Verwenden Sie andere Gliederungselemente (z. B. Aufzählungszeichen).
- Heben Sie Schlüsselwörter hervor.
- Präsentieren Sie in Texten einen Gedanken pro Absatz.
- Erwähnen Sie die wichtigsten Informationen am Anfang, gefolgt von Details.
Bitte beachten Sie, dass Blackboard viele verschiedene Möglichkeiten bietet, Inhalte zu präsentieren und einzufügen. Auf dieser Seite finden Sie mögliche Anwendungen, ungeachtet der Tatsache, dass es zahlreiche andere Möglichkeiten gibt.
Build Content/Inhalt einfügen
In den Menübereichen (z.B. standardmäßig Content/Inhalt) können Inhalte und Ordner (bzw. Lernmodule) angelegt werden. Wählen Sie Build Content/Inhalt erstellen und Sie können Ihre Kurse mit Inhalten füllen oder weitere Strukturelemente auswählen:
Create/Erstellen:
- Element, Datei, Audio, Video, Bild
- Lernmodul, Lektionsübersicht, Lehrplan, Kurslink
New Page/Neue Seite:
- Inhaltsordner, Modulseite
Mashups:
- Flickr Foto, SlideShare Präsentation, YouTube Video
Die Verfügbarkeit der Inhalte / Inhaltselemente wird im Bereich Standardoptionen geregelt. Zum Beispiel können Inhalte nur für einen bestimmten Zeitraum (von/bis) angezeigt werden.
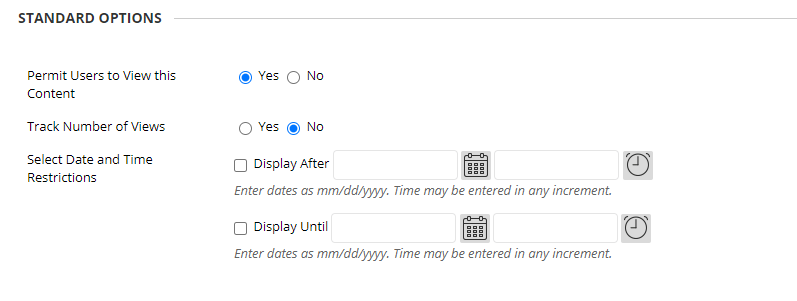
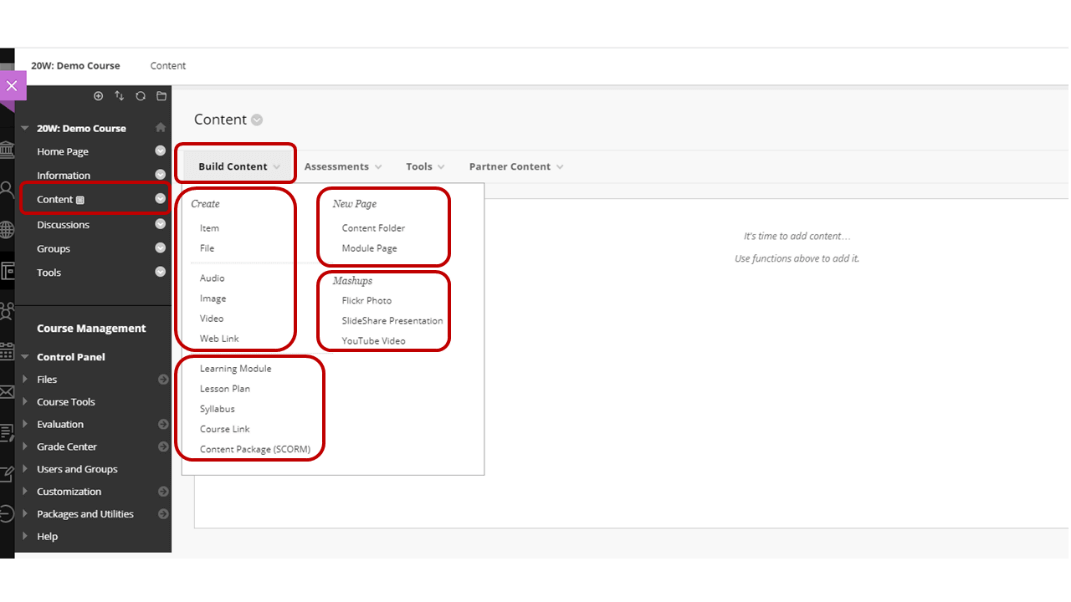
Item/Element
- Items/Elemente bieten die Möglichkeit, eine Kombination von Inhalten zu erstellen.
- Mit den Editorfunktionen können Sie Texte formatieren, Dateien anhängen, Multimedia integrieren, Links, Gleichungen und Tabellen einfügen.
- Der hinzugefügte Inhalt wird direkt auf dem Bildschirm angezeigt; ist das Element mit längeren Texten gefüllt, kann nach oben / unten gescrollt werden.
Im folgenden Anwendungsbeispiel wird
- ein Inhaltselement wird erstellt,
- Text eingefügt und formatiert,
- ein Video eingebettet und
- eine Textdatei angehängt.
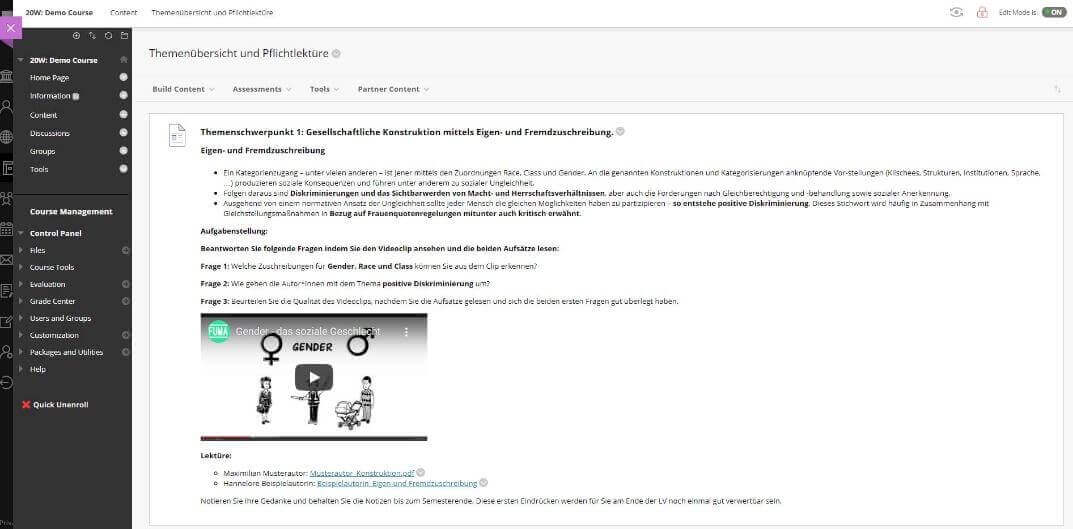
- Öffnen Sie den entsprechenden Menübereich (bzw. das Lernmodul oder den Ordner) Item/Element, das Sie erstellen möchten, und wählen Sie Build Content → Item (Inhalt erstellen → Element).
- Geben Sie einen Namen für das Element ein.
- Im Textfeld können Sie nun den eigentlichen Text einfügen (ggf. Text formatieren, z. B. fett markieren, Überschriften, Aufzählungen formatieren usw.)
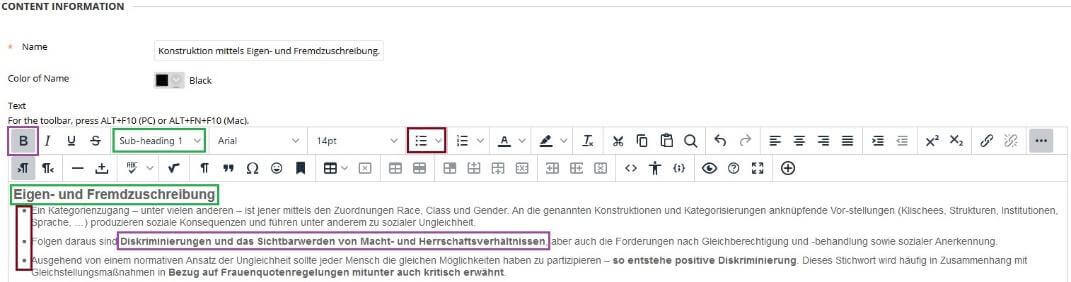
Video direkt in den Fließtext einbetten
- In dem hier gezeigten Beispiel wird der Link zu einem Youtube-Video über Source Code/Quellcode eingebettet (siehe Symbol im Screenshot <> ).
- Kopieren Sie den Einbettungslink (Youtube/Vimeo > Teilen > Einbetten) und fügen Sie ihn an der gewünschten Stelle ein.
- Dieses Video wird dann direkt im Kurs abgespielt.
Es gibt verschiedene Möglichkeiten, um Videodateien in einen Blackboard-Kurs einzufügen. Eine detaillierte Beschreibung finden Sie unter:
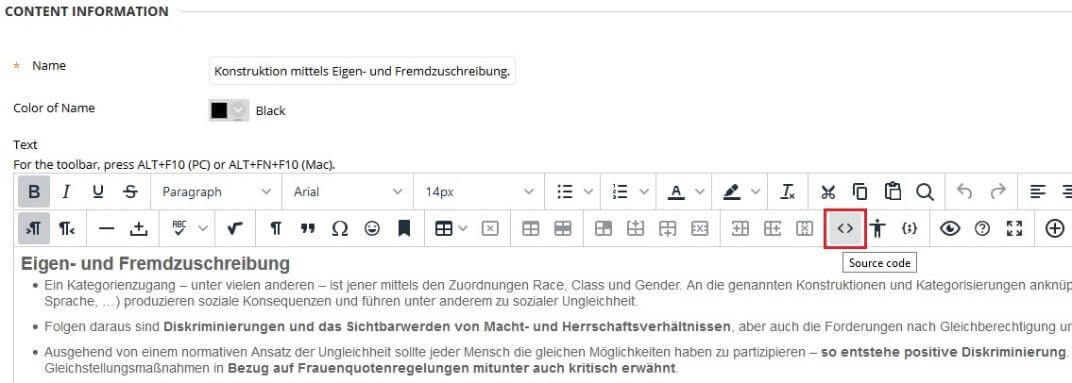
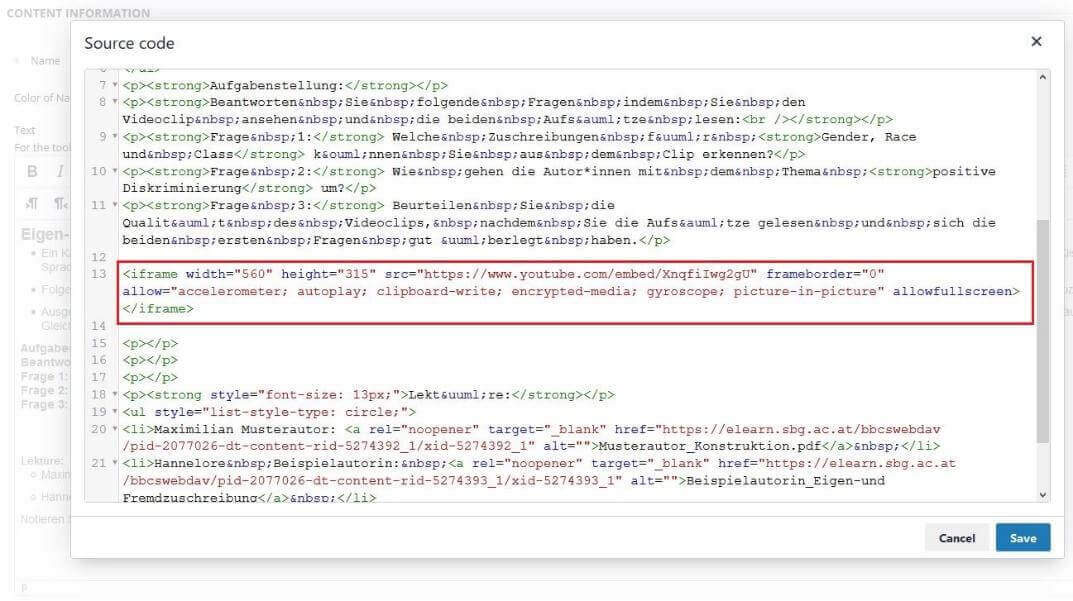
Dateien anhängen
- Über das Plus-Symbol (+) können Sie im Textfeld einen Link zu einer Datei setzen und
- 2. wählen Sie diese über Insert Local Files/Lokale Dateien einfügen auf Ihrem Computer aus. Außerdem können Dateien aus der Content Collection/dem Inhaltsbestand oder aus Cloud Services/Cloud-Diensten eingefügt werden.
- Sie können einen Anzeigenamen vergeben, der dann im Textfeld als hinterlegter Link angezeigt wird.
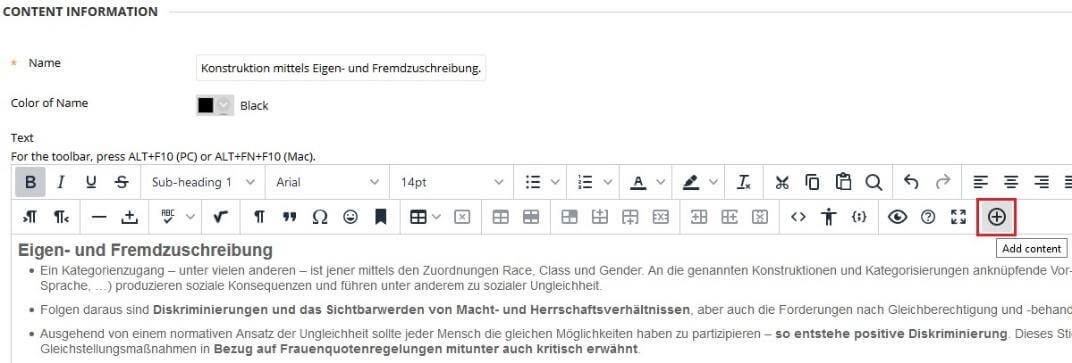
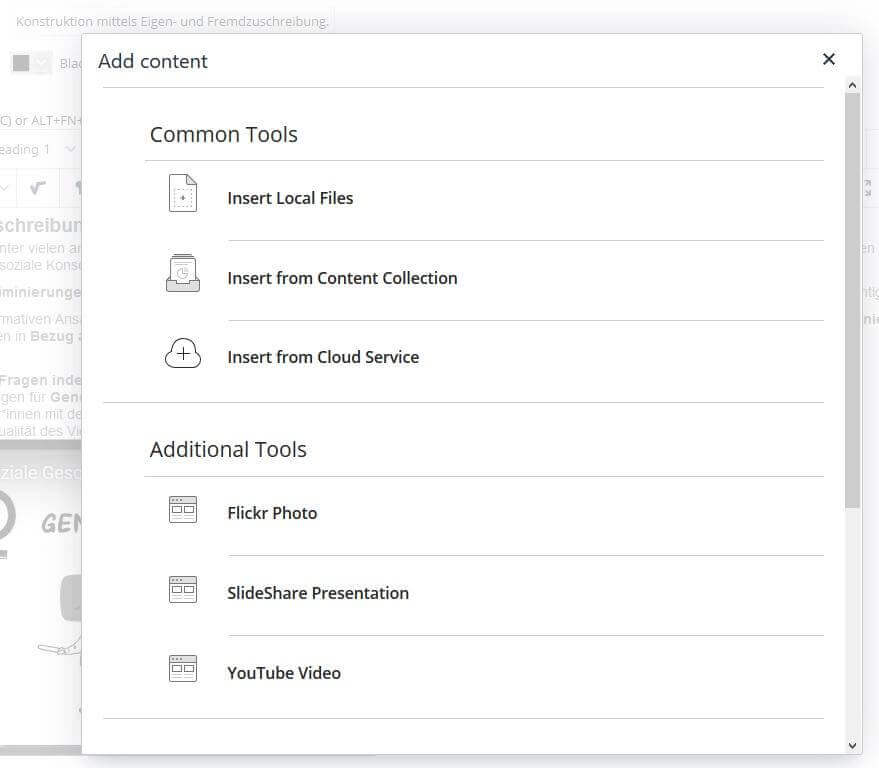
Datei
- Erstellen Sie einen Link zu einer Datei.
- Da Sie keine Beschreibung für den Link hinzufügen können, sollten Sie darauf achten, dass der Dateiname aussagekräftig ist.
- Sie können festlegen, ob die Datei als Seite im Kurs oder in einem separaten Browserfenster/Tab angezeigt werden soll. Bei einigen Dateitypen, wie z. B. Word-Dokumenten, müssen die Teilnehmer die Datei herunterladen, um die Inhalte anzeigen zu können.
- Bei diesem Inhaltstyp sparen Sie Platz auf dem Bildschirm und müssen weniger scrollen.
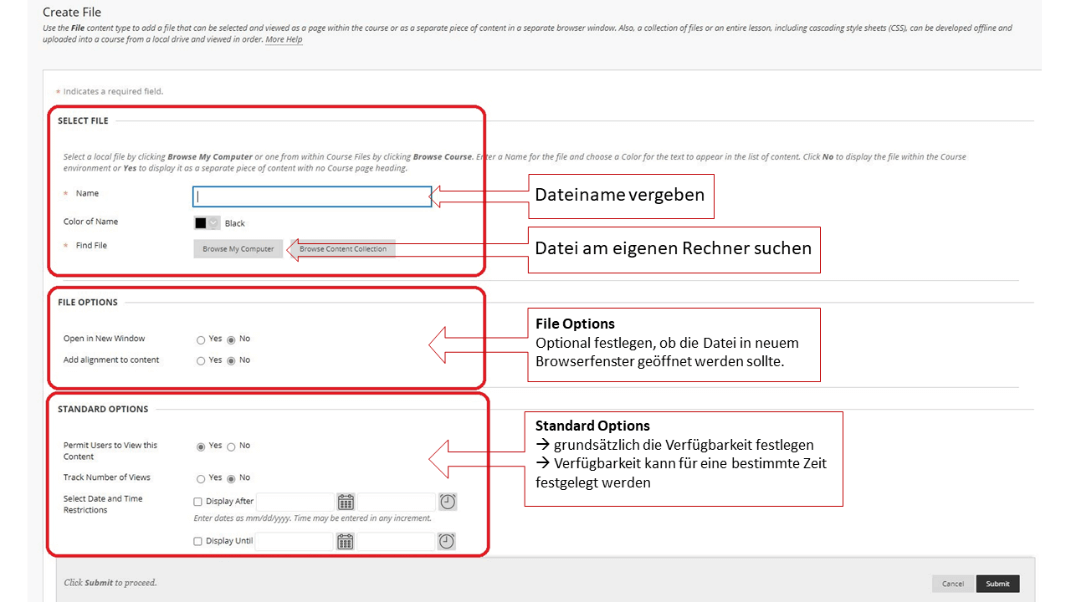
Multimedia-Dateien (Audio, Grafik, Video)
Sie können Multimediadateien (Audio, Grafik, Video) von Ihrem Computer hochladen oder die Dateiablage des Kurses durchsuchen: Kursdateien oder Content Collection/Inhaltsbestand.
Weitere Informationen zum Hinzufügen von Videos..
Web link
Sie können Verknüpfungen zu einer externen Website oder Ressource erstellen.
Wählen Sie den entsprechenden Inhaltsbereich aus und unter Build Content/Inhalt erstellen können Sie mittels Create Web Link/Weblink erstellen den Link direkt im Kurs zur Verfügung stellen. Ggf. kann im Bereich Beschreibung eine Erläuterung, eine Arbeitsaufgabe etc. eingefügt werden.
Wenn Sie etwa Recordings mittels Webex, erstellt haben, können Sie den Link zur Aufzeichnung ebenso mittels Web Link zur Verfügung stellen.
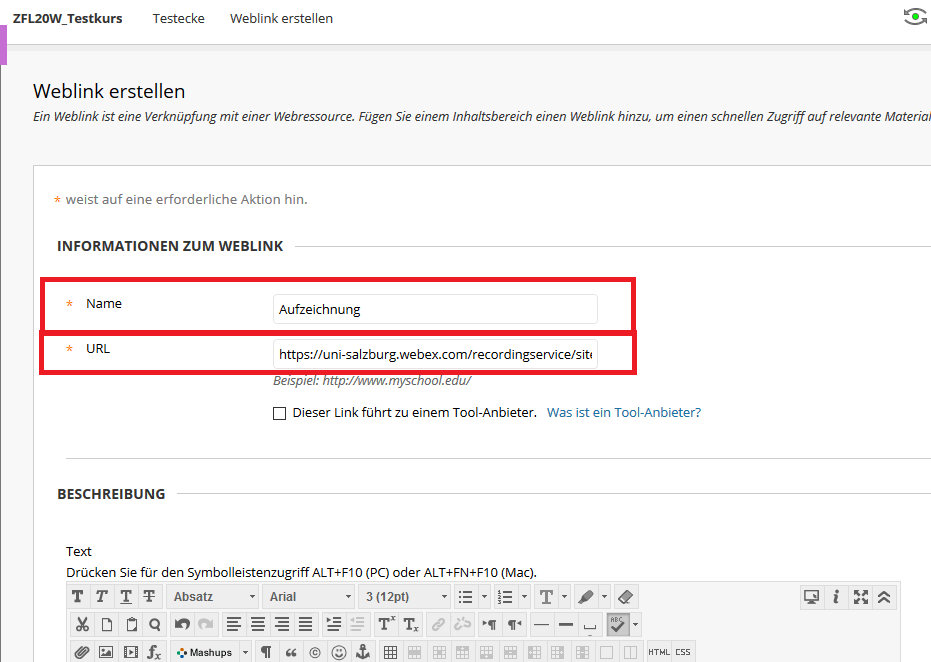
Weitere Inhaltselemente:
Learning Module / Lernmodule
Ein Lernmodul ist ein Container für Inhalte, in dem Teilnehmer von einem Inhaltsverzeichnis aus durch die Inhalte navigieren können. Sie können alle Arten von Inhalten hinzufügen, darunter Inhaltselemente, Dateianhänge, Links zu Websites, Tests, Übungen und Multimediaelemente.
Lesson Plan / Lektionsübersicht
Eine Lektionsübersicht ist ein Container für Inhalte, in dem die Inhaltselemente aufbewahrt werden, die Teilnehmer zum Absolvieren einer Lektion benötigen. Darüber hinaus können Sie Lektionsprofile, Lernziele, erforderliche Materialien und mehr hinzufügen.
Syllabus / Lehrplan
Sie können eine vorhandene Lehrplandatei anhängen oder in einem schrittweisen Verfahren einen Kurslehrplan erstellen.
Course Link / Kursinterner Link
Sie können eine Verknüpfung zu einem Element, einem Tool oder einem Bereich Ihres Kurses erstellen, über die schnell auf relevante Materialien zugegriffen werden kann.
Content Package (SCORM)
Sie können webbasierten Lerninhalt hinzufügen, der als SCO oder Shareable Content Object bezeichnet wird. Diese SCOs werden in einer komprimierten Datei, dem sogenannten Inhaltspaket, gebündelt. Die komprimierte Datei kann entpackt und mit einem Content Player wiedergegeben werden. Einzelne Komponenten oder Gesamtpakete werden Ihnen in der Regel von Schulen, privaten Unternehmen oder anderen Quellen zur Verfügung gestellt.
Weitere Informationen zu Inhaltspaketen
Content / Inhaltsordner
Sie können Inhalte in Ordnern und Unterordnern anlegen. Verwenden Sie Ordner, um den Scrollaufwand zu verringern und den Teilnehmern die Suche nach Materialien zu erleichtern.
Modul Page / Modulseite
Eine Modulseite ist eine spezialisierte Inhaltsseite, auf der Inhalte wie etwa auf einer Kurs-Homepage in Feldern dargestellt werden. Die Teilnehmer können Aufgaben, Tests, Übungen und neue im Kurs erstellte Inhalte verfolgen. Ihre eigenen Inhalte können Sie nicht zu einer Modulseite hinzufügen. Die Informationen in den einzelnen Modulen werden vom System generiert.
Mashups
Sie können Mashups nutzen, um Social-Media-Elemente von anderen Websites zu durchsuchen oder hinzuzufügen.
- Flickr Photo: Teilen Sie Fotos mit anderen.
- SlideShare Presentation: Geben Sie Folienpräsentationen, Dokumente oder Adobe PDF-Portfolios frei.
- YouTube Video: Geben Sie online Videos frei.
Weitere Informationen zu Mashups
Copy course content/Kursinhalte kopieren
Kursinhalte in Blackboard können problemlos von einem Kurs in einen weiteren kopiert werden. Hierfür gibt es mehrere Möglichkeiten:
• Inhaltsordner (Content Folder) kopieren
• Packages and Utilities (Pakete und Dienstprogramme)
Inhaltsordner kopieren
Steigen Sie bitte in Blackboard in den Kurs ein, in dem sich die Inhalte befinden und öffnen Sie den Content-Folder (Inhaltsordner). Neben der Überschrift des Inhaltselements (File/Dokument, Folder/Ordner, etc.) bitte auf das kleine Pfeilsymbol klicken und im Drop-Down-Menü „Copy“ (Kopieren) auswählen. Unter dem Punkt „Destination“ (Ziel) kann der Destination Course (Zielkurs) und der entsprechende Zielordner ausgewählt werden.
Packages and Utilities (Pakete und Dienstprogramme)
Gehen Sie im Course Management-Bereich zum Punkt „Packages and Utilities“ (Pakete und Dienstprogramme) und wählen Sie „Course Copy“ (Kurs kopieren) aus. Es öffnet sich ein neues Fenster und Sie können auswählen, welche Inhaltselemente des bestehenden Kurses in den neuen Kurs (Destination Course ID) kopiert werden sollten. Mittels „Browse“ kann der Zielkurs ausgewählt werden und unter „Select Course Materials“ können Sie wählen, welche Content-Bereiche (Inhaltsordner) in den Zielkurs kopiert werden.
https://help.blackboard.com/de-de/Learn/Instructor/Course_Content/Reuse_Content/Copy_Courses
Insert video recordings
Empfehlung: Starten Sie Aufzeichnungen/Recordings direkt aus Blackboard via Webex. Die Aufzeichnungen/Recordings stehen nach Verarbeitung automatisch im Blackboard-Kurs unter Webex > Recordings zur Verfügung. Im Webex Personal Room können Sie Aufzeichnungen löschen und editieren (Download sperren etc.).
Um Videos in einem Blackboard-Kurs zur Verfügung zu stellen, gibt es noch weitere Möglichkeiten:
Video via Embed-Link direkt als Element einbetten
Gehen Sie auf Content > Build Content > Item (Inhalt > Inhalt erstellen > Element)

Wählen Sie nun unter Text das <> Symbold Source code (Quellcode) aus:

Kopieren Sie den gewünschten Embed-Link und fügen Sie diesen bei Source code ein: Den Embed-Link finden Sie beispielsweise bei Youtube oder Vimeo Videos unter Teilen > Einbetten.

Bestätigen Sie noch mit Submit und das Video ist in Ihrem Content-/Inhaltsbereich abrufbar:

Video als Datei (MP4) einbetten
Gehen Sie auf Content > Build Content > Item:

Klicken Sie nun unter Text auf das + Symbol Add Content/Inhalt hinzufügen:

-
Klicken Sie auf Insert Local Files um ein lokal gespeichertes Video hochzuladen:
Sie können auch Videos aus der Content Collection, aus Cloud Services oder direkt aus Youtube einfügen ( (learn more about YouTube).

Bestätigen Sie noch mit Submit und das Video ist in Ihrem Content-/Inhaltsbereich abrufbar:

Video einfügen mit Download-Button
Gehen Sie auf Content > Build Content > Video (Inhalt > Inhalt erstellen > Video)

Sie können nun bestimmen, ob Sie das Video von Ihrem Computer (Browse my Computer), aus der Content Collection (Browse Content Collection) oder direkt aus Youtube (Browse Mashups) einfügen wollen:

Wählen Sie die gewünschte Datei aus, geben Sie einen Namen ein und bestätigen Sie mit Submit, damit Ihnen das Video mit direktem Downloadlink im Content-/Inhaltsbereich angezeigt wird:

Student Preview & Edit Mode
- Edit Mode/Bearbeitungsmodus muss aktiv (ON) sein, um Kurse bearbeiten zu können.
- Student Preview/Teilnehmervorschau erlaubt den Blackboard-Kurs aus Sicht der Studierenden einzusehen. Zudem ermöglicht. Student Preview/Teilnehmervorschau Lehrenden das Ausprobieren eingerichteter Tools und Funktionen aus Perspektive der Teilnehmenden.
Edit Mode/Bearbeitungsmodus Mode
Sie können alle Inhaltselemente und Tools im Blackboard-Kurs direkt bearbeiten.
Voraussetzung dafür ist der aktive Edit Mode (Bearbeitungsmodus). Mit einem Klick auf die Schaltfläche können Sie den Bearbeitungsmodus aktiveren bzw. deaktivieren:
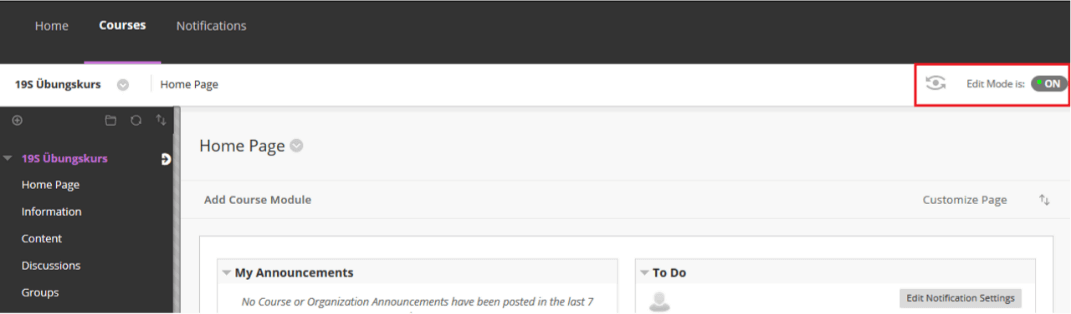
Edit Mode is: OFF = inaktiver Bearbeitungsmodus / Studierendenansicht
Edit Mode is: ON = aktiver Bearbeitungsmodus
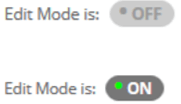
Student Preview/Teilnehmervorschau (klassische Kursansicht / Original View)
Diese Funktion erlaubt, in die Rolle der Kursteilnehmer*innen zu schlüpfen
- die Überprüfung der Studierenden-Ansicht des Blackboard-Kurses und
- ermöglicht Lehrenden zudem das Ausprobieren eingerichteter Tools und Funktionen aus Perspektive der Kursteilnehmer*innen.
So wird es für Lehrende möglich, selbst Dokumente probeweise abzugeben, Tests zu absolvieren oder einen Eindruck davon zu bekommen, wie der Bereich My Grades/Meine Bewertungen inklusive Beurteilungen und Lehrenden-Feedback für Studierende im Kurs aussieht. Die von Lehrenden im Vorschaumodus abgegebenen Dokumente, Einträge oder Testversuche können jederzeit beim Verlassen des Vorschaumodus wieder aus dem Kurs gelöscht werden.
Klassische Kursansicht / Original View
... und so können Sie mit dieser Funktion arbeiten::
Klicken Sie im rechten oberen Bereich neben dem Edit Mode auf Enter Student Preview:
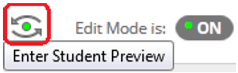
Folgende Statuszeile erscheint im oberen Bereich des Fensters bei aktivem Student Preview Modus

Settings: Hier können Sie einstellen, ob Dokumente und Einträge beim Verlassen des Vorschaumodus automatisch gelöscht werden oder ob Sie hierzu extra gefragt werden.
Exit Preview: Wenn Sie unter Settings kein automatisches Löschen eingestellt haben, werden Sie beim Verlassen des Student Preview mode gefragt, ob Sie die Preview-User Daten behalten oder Löschen wollen.



