O que é o ZOOM?
- Principais funcionalidades do Zoom
COMO FUNCIONA O ZOOM?
- Descarregar e instalar a aplicação Zoom
- Entrar numa reunião do Zoom
- Agendar uma reunião Zoom
- Gerir uma reunião Zoom
- I - Barra de ferramentas do Zoom
- II – Lista de participants
- III – Secção de chat
- IV – Écran do anfitrião
- V – Écran do participante
- Relatórios
O que é o ZOOM?
O Zoom é uma plataforma de video e de teleconferência, criada como uma solução para reuniões online (seja por vídeo, áudio ou ambos). Esta aplicação permite videoconferências em grupo, conversação (chats) ao vivo, partilha de ecrã, gravação de sessões, entre outras funcionalidades.
Principais funcionalidades do Zoom
O Zoom tem vários tarifários, incluindo uma versão gratuita. No entanto, esta versão tem limitações, nomeadamente um limite de 40 minutos para cada reunião. Recomendamos a utilização desta plataforma usando um único login de acesso.
O login único no Zoom permite a utilização de credenciais institucionais e a ligação através de uma organização.
COMO FUNCIONA O ZOOM?
Descarregar e instalar a aplicação Zoom
Para descarregar e instalar a aplicação Zoom num computador é necessário ira até ao site https://zoom.us/download, aceder ao Download Center e clicar em “Download” (1).
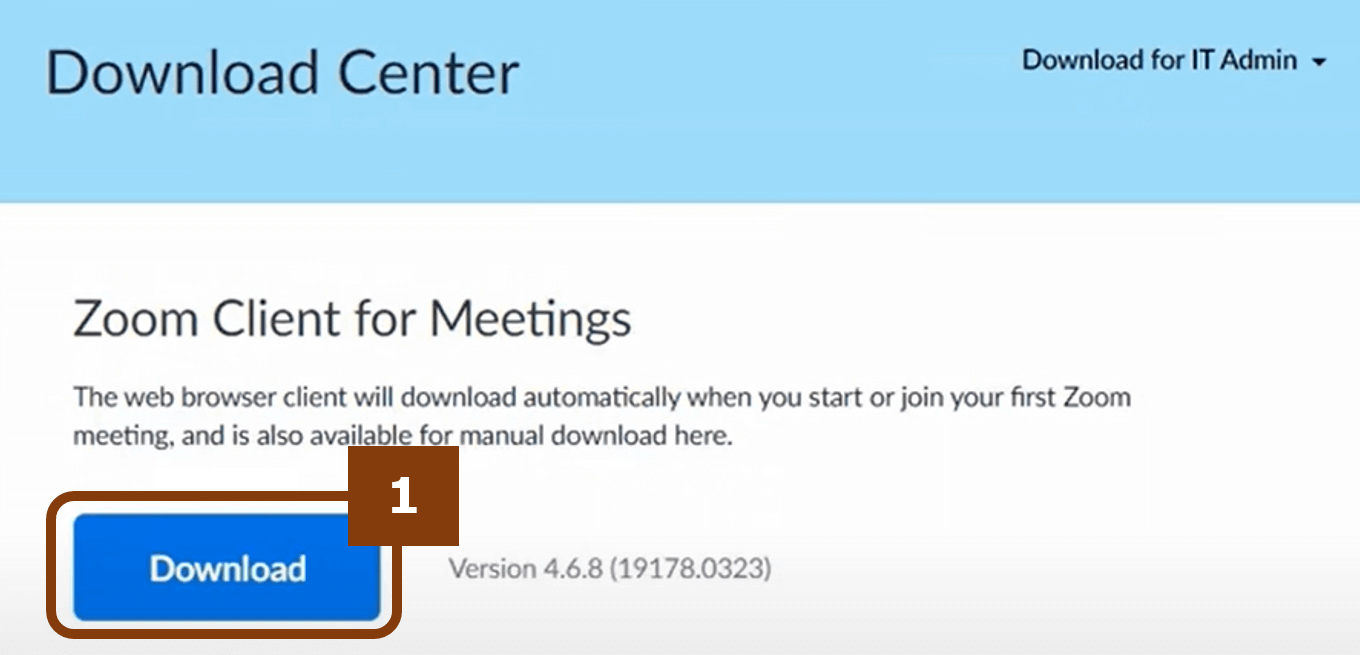
Guardar o ficheiro descarregado (2) num local seguro e clicar duas vezes neste ficheiro para iniciar a instalação da aplicação Zoom no computador.
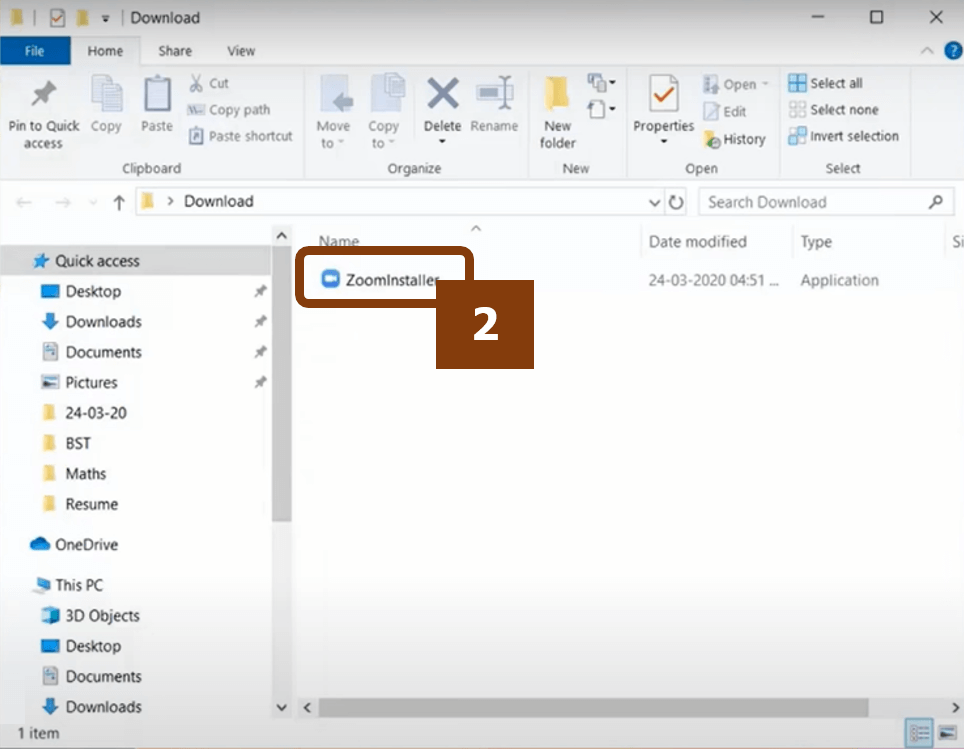
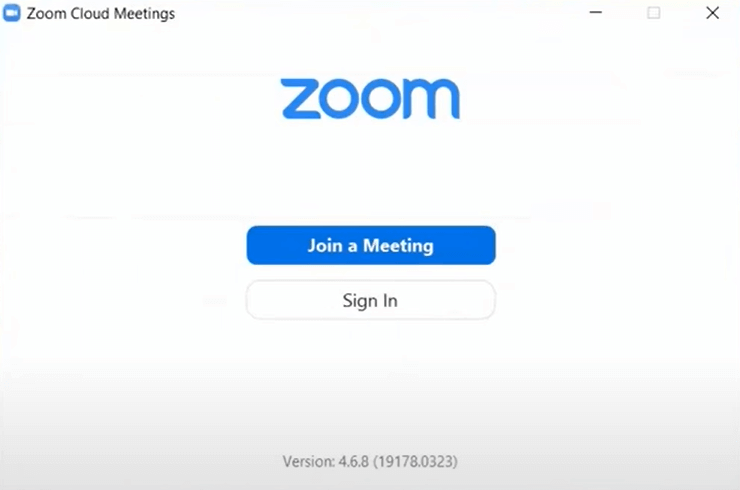
No Download Center também podem ser encontrados links para instalar o Zoom em dispositivos móveis ou um plug-in para instalar na barra de ferramentas do Microsoft Outlook para permitir o início ou o agendamento uma reunião, com um clique.
Entrar numa reunião do Zoom
Existem três maneiras de entrar numa reunião Zoom:
- através do ID da reunião:
1. Abrir o Zoom e na página inicial clicar em “Join”. 2. Introduzir o Meeting ID e clicar em “Join”. 

3. Se a reunião for protegida por uma palavra-passe, é necessário introduzi-la, e clicar “Join Meeting”. 4. Para entrar numa reunião com a câmara já ativa, clicar em “join with video”. 

5. Ao entrar numa reunião, o participante poderá ser colocado numa Sala de Espera, até que o anfitrião lhe permita a entrada na sala principal.
Usar um link de convite:
Para dar acesso a uma reunião Zoom, poderá ser enviado um link de convite. Ao clicar num link Zoom, selecionar “Open Zoom Meetings”. O Zoom pedirá permissão para usar a câmara e o microfone de cada participante.
Usar um web browser:
-
Ir para zoom.us/join, introduzir o Meeting ID e clicar Join”.
-
Selecionar “Open Zoom Meetings”. Clicar em “Cancel” na caixa que aparece, caso contrário será aberta a aplicação Zoom, em vez do browser.
-
Clicar em "join" a partir do browser.
-
Novamente, se a reunião for protegida por uma palavra-passe, é necessário introduzi-la, e clicar em “Join Meeting”.
-
Assim que a sessão terminar, clicar em “Leave Meeting”, no canto inferior direito.

Agendar uma reunião Zoom
Ao abrir o Zoom, clicar em "Schedule", na página inicial.
Uma nova janela vai abrir-se, onde podem ser escolhidas diferentes opções para a reunião:
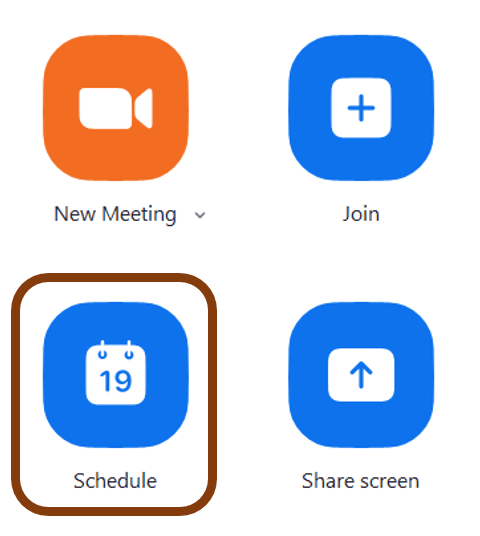
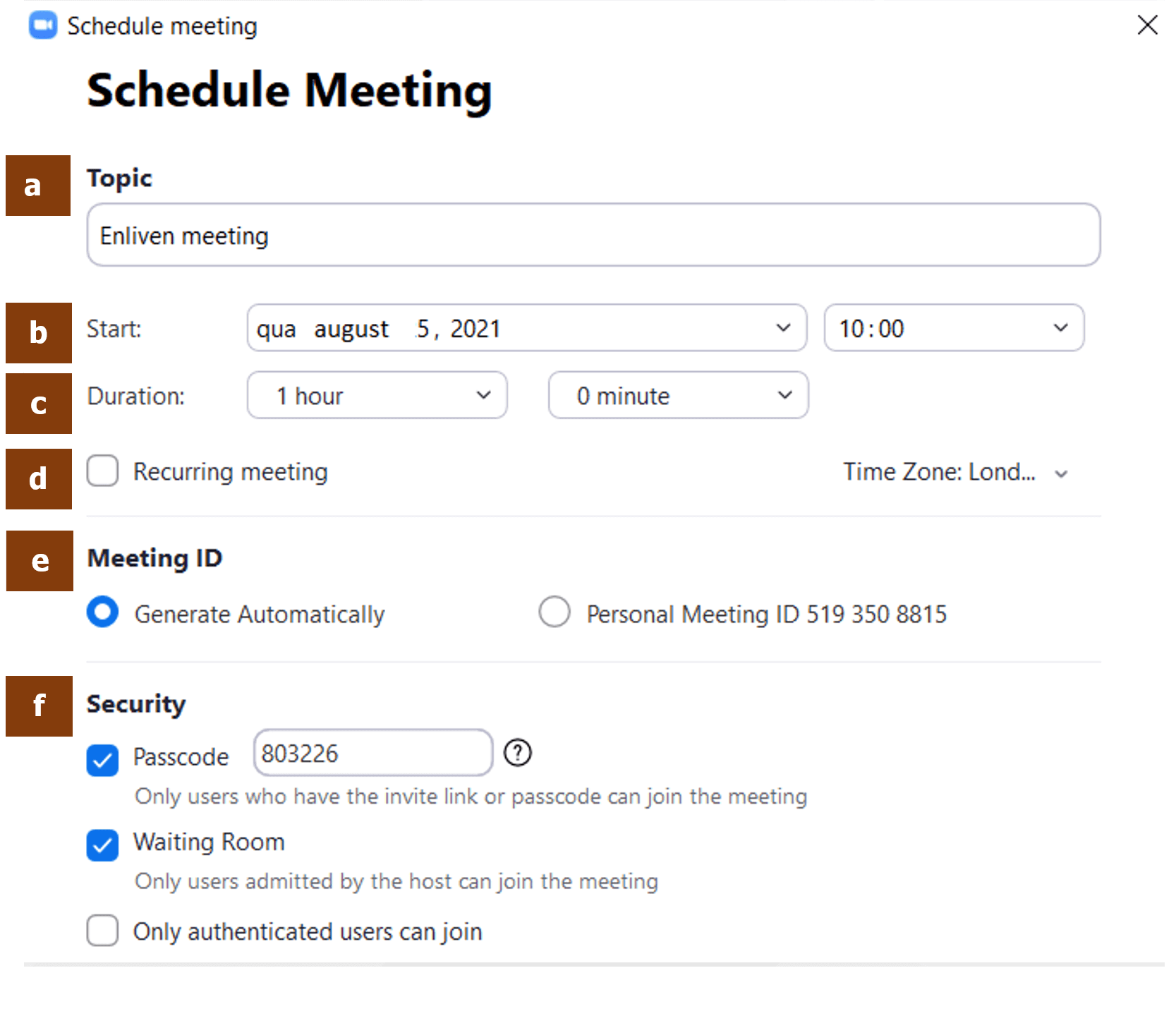
Tópico – Pode conter uma breve descrição sobreva reunião.
Data -Ao introduzir a informação de data e hora , verificar o repetivo fuso horário da reunião.
Duração – Especificar a duração planeadapara cada reunião.
Sessão recorrente; – Selecionar esta opção, se a reunião acontecer regularmente (por exemplo, semanalmente).
ID da reunião - Selecionar “Generate Automatically”. O Meeting ID refere-se to a uma sala virtual atribuída exclusivamente a uma pessoa, qualquer pessoa com o link pode entrar a qualquer momento, o tempo todo. Esta última opção não é recomendada para o agendamento de reuniões.
Segurança – Para controlar melhor as presenças numa reunião, podem ser adicionados:
- uma palavra-passe: Os participantes com o link não precisarão inserir palavra-passe, mas os participantes sem ela deverão inserir um código para entrarem numa reunião;
- uma sala de espera: esta opção permite admitir os participantes da reunião, somente quando estiver tudo pronto;
- registo – somente participantes autenticados podem entrar na reunião.
Vídeo – O anfitrião e os participantes podem entrar na reunião com o vídeo ativado ou desativado.
Áudio – Recomenda-se selecionar o áudio do telefone e do computador. Assim os participantes podem escolher a melhor opção de áudio ao entrar na reunião.
Calendário – Um seu calendário pessoal pode ser atualizado comcom as informações da reunião.
-
Opções avançadas - Aqui há outras opções para o início de uma reunião, tais como como gravá-la automaticamente desde o início.
Clicar em “Save” para terminar o agendamento.
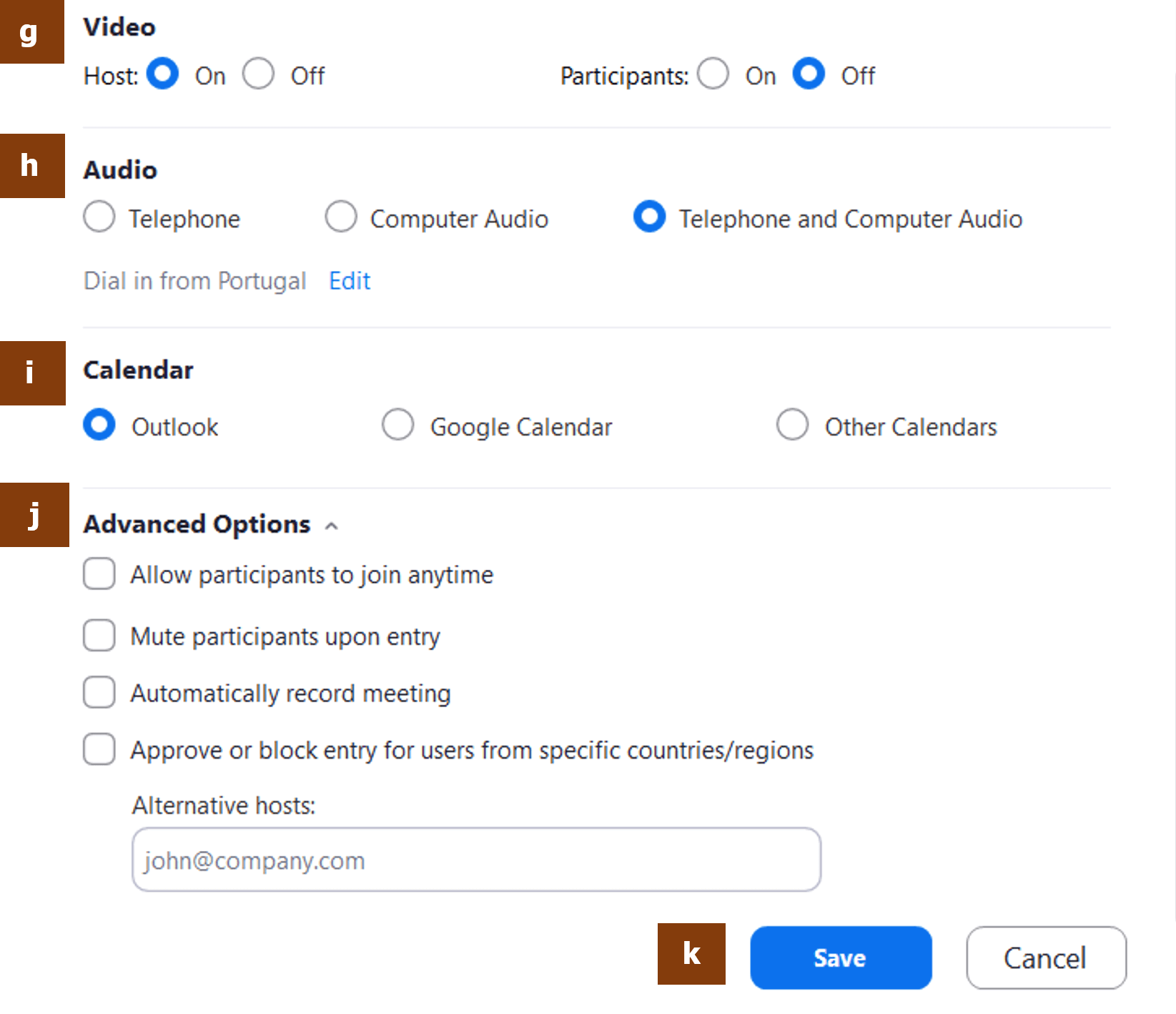
Gerir uma reunião Zoom
Quando se inicia uma reunião em Zoom, este será o écran que aparece:.
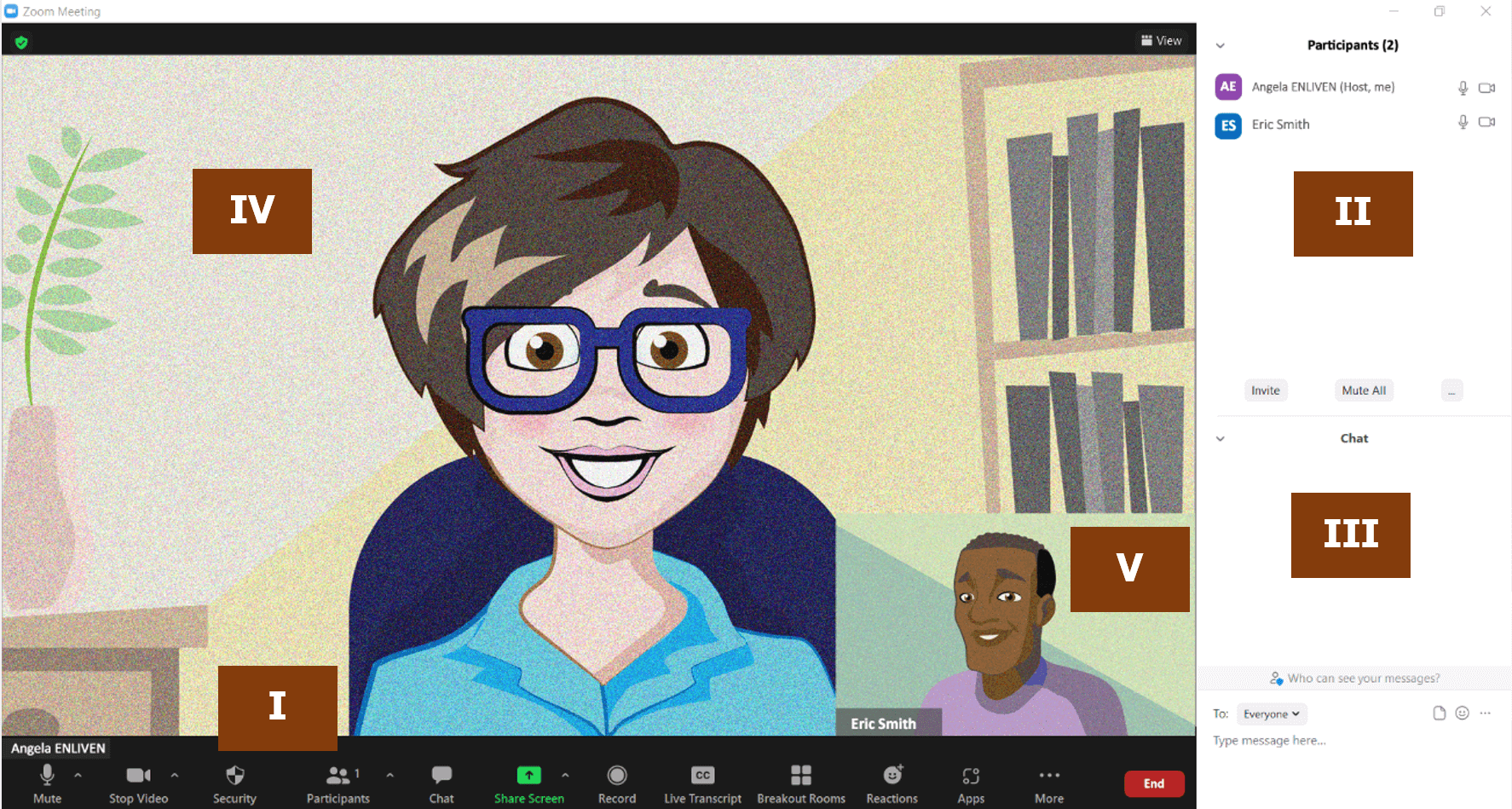
Cada seção deste écran, tem referências a todos os recursos disponíveis.
I - Barra de ferramentas do Zoom
Na parte inferior do écran, encontra-se uma barra de ferramentas com diversas opções para tornar a reunião virtual mais agradável e interativa.

Estas são as funcionalidades disponíveis:
Áudio:
 |
 |
Clicar diretamente neste ícone permite ativar e desativar o som do áudio.
Ao clicar na seta do canto superior direito, aparecem os Audio Settings. Aqui é também possível selecionar o microfone e o altifalante
Vídeo
 |
 |
Clicar diretamente neste ícone permite parar e iniciar a transmissão de vídeo.
Ao clicar na seta do canto superior direito, aparecem os Video Settings. Aqui é também possível selecionar a câmara, escolher um plano de fundo virtual ou um filtro.
Segurança:
 |
Através deste ícone podem ser geridas as opções de segurança de uma reunião:
- Bloquear a reunião
- Disponibilizar salas de espera
- Ocultar fotos de perfil
- Permitir que os participantes:
- Partilhem o écran
- Usem o chat
- Alterem os seus nomes
- Iniciem o vídeo
Participantes:
 |
Ao clicar neste ícone, surgirá a lista de participantes no lado direito da janela do Zoom (II)
Ao clicar na seta do canto superior direito, é possível convidar outros participantes para participar na reunião.
Votações:
 |
Este recurso permite criar votações simples para manter seu público envolvido.
A votação pode ser criada previamente, no portal Zoom, durante o agendamento da reunião. A votação pode também ser criada durante a reunião, ao clicar no ícone “Polls”. Aparecerá uma janela e é necessário clicar em “Criar”.
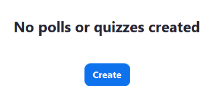
O portal Zoom será aberto, onde é possível criar a nova votação, através dos seguintes passos:
(1) Dar um nome à votação.
(2) Escrever a pergunta.
(3) Apresentar escolhas/respostas diferentes .
(4) Lançar a votação.
Neste ponto, os participantes da reunião serão convidados a responder às perguntas da votação.
O anfitrião poderá ver os resultados em tempo real (5).
O anfitrião poderá ver os resultados ao vivoPara parar a votação, clicar em “End Poll” (6).
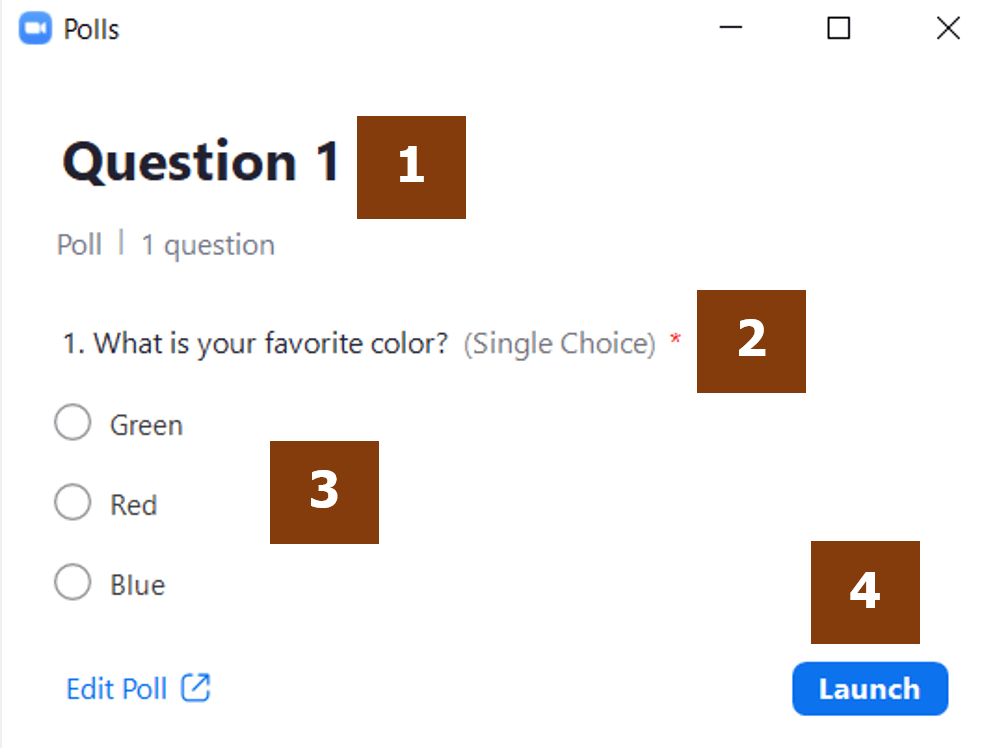
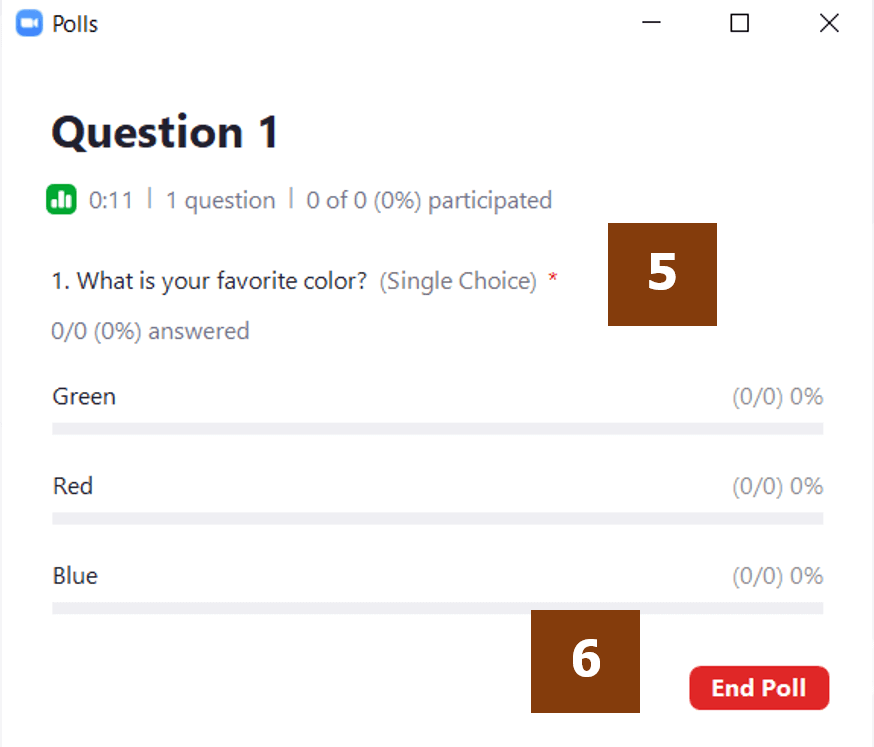
Os resultados podem ser partilhados com os participantes da reunião, ao clicar em “Share Results”.
É possível obter um relatório desta votação, recorrendo ao Download button. Esta ação abrirá o web browser padrão, com a opção de fazer o download de todo o relatório da votação, que mostrará a escolha de cada participante.
Chat:
 |
Clicar neste ícone, disponibilizará a caixa de chat no lado direito da janela do Zoom (III).
Saber mais sobre a participação em chats.
Partilha de écran:
 |
Esta opção permite ao participante partilhar o seu écran. Ao clicar na seta do canto superior direito deste ícone, é apresentada a possibilidade de vários participantes partilharem simultaneamente.
Antes da partilha de écran, aparecerá uma janela com diversas opções disponíveis. A primeira (Screen) permite a partilha de tudo o que estiver aberto num écran pessoal. Existe a hipótese de partilhar apenas um quadro branco (Whiteboard - onde se pode escrever), o conteúdo de um iPhone/iPad ou apenas um ficheiro específico, já aberto na área de trabalho, tal como uma apresentação em powerpoint ou um vídeo.
Se o conteúdo a ser partilhado tiver áudio, a opção “Compartilhar som”, no canto inferior esquerdo desta janela, deve ser marcada.
Depois de escolher uma destas opções, basta clicar em “Share”.
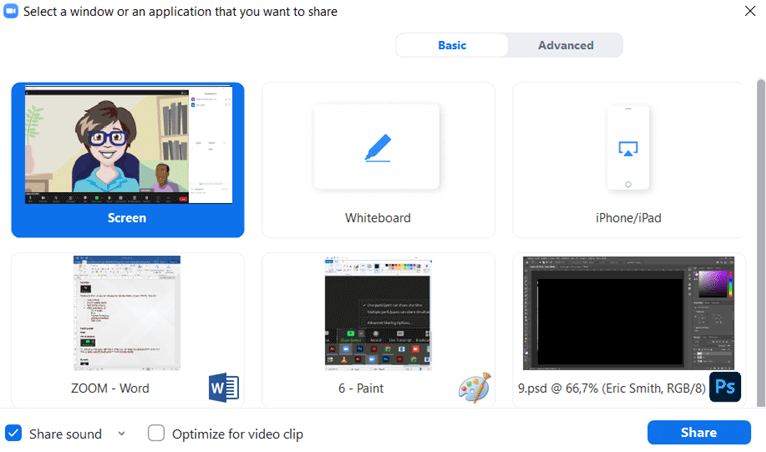
Gravações:
 |
O início de uma gravação pode ser feito durante a sessão Zoom. Ao clicar neste ícone, aparecerá uma mensagem no écran de todos os participantes, a informar que a sessão será gravada e surgirá o seguinte sinal na parte superior da janela:
 |
A gravação pode ser interrompida ou colocada em pausa em qualquer momento.
 |
Esta gravação será convertida para mp4 quando a reunião terminar e poderá ser guardada no computador.
Transcrição ao vivo:
 |
Esse recurso permite a trancrição dos diálogos durante a reunião, através da exibição das respetivas legendas.
Salas Simultâneas:
 |
Este é um ícone que apenas o anfitrião ou o co-anfitrião podem ver.
As salas simultâneas são sessões separadas da reunião/sala principal do Zoom. Possibilitam que os participantes se reúnam em grupos menores e são completamente isoladas da sessão principal, em termos de áudio e de vídeo. As salas simultâneas podem ser usadas para atividades de colaboração e de discussão em pequenos grupos.
O primeiro passo é clicar no ícone acima e aparecerá uma janela para que seja definido um número específico de salas simultâneas. Os participantes podem ser atribuídos a cada sala:
- Automaticamente (os participantes são distribuídos aleatoriamente pelas salas, com a exceção do anfitrião);
- Manualmente (o anfitrião pode atribuir participantes específicos a cada sala);
- Cada participante pode escolher uma sala específica.
Ao clicar em “Create” (1) as salas simultâneas serão geradas e surgirá uma nova janela.
Depois da criação das salas, os participantes podem ser movidos de uma sala para outra. As salas podem ainda ser renomeadas, ao clicar nos rótulos associados (2).
Na parte inferior desta janela, existe o botão “Options” (3) que pode ser usado caso seja necessário:
- Mover todos os participantes para as salas simultâneas automaticamente;
- Permitir que os participantes retornem à sessão principal a qualquer momento;
- Definir a duração das sessões simultâneas;
- Enviar um aviso para notificar os participantes quando as sessões estiverem a terminar;
- Exibir e configurar uma contagem decrescente em relação ao fecho das salas simultâneas.
Se for necessário, podem ser adicionadas mais salas, na opção “Add a Room” (4).
Depois de estarem configuradas todas estas opções, é altura de abrir as salas simultâneas, ao clicar em “Open All Rooms” (5).
O anfitrião pode entrar numa sala simultânea em qualquer momento.
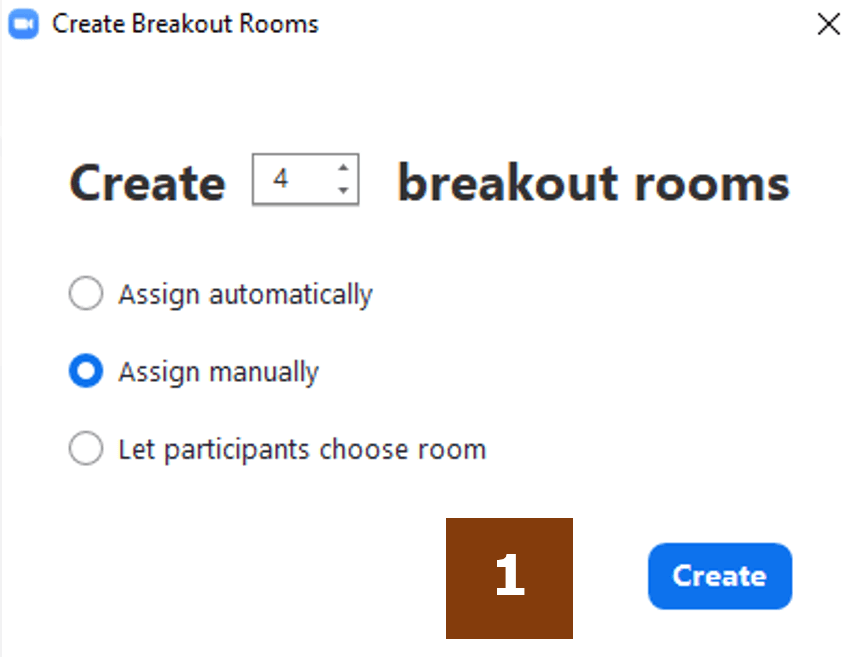
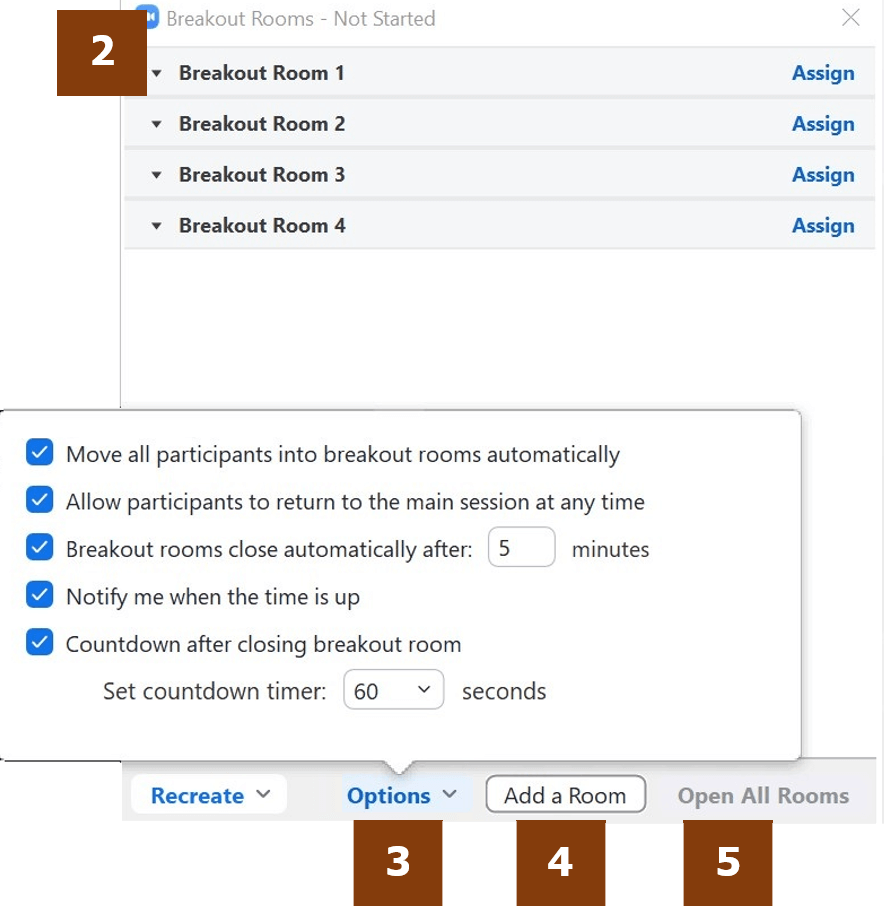
Reações:
 |
Durante uma reunião, se um participante quiser reagir a algo, encontrará neste recurso uma lista de emoticons, a partir da qual poderá escolher a opção que representa melhor a sua reação. Este emoticon aparecerá no canto do écran pessoal do participante, para que todos possam ver.
Se apenas for necessário dizer algo, basta clicar em “Raise hand”. O ícone de levantar a mão vai também aparecer no écran e na lista de participantes, para que o anfitrião possa dar a palavra aos respetivos participantes.
 |
Aplicações:
 |
A experiência com o Zoom pode ser melhorada ao adicionar outras aplicações.
Mais:
 |
Aqui encontram-se as opções para transmitir uma reunião ao vivo, por exemplo, no Facebook ou no Youtube.
Barra do topo:
Há também uma barra na parte superior da janela, que mostrará o seguinte ícone, à esquerda:
 |
Esta seção apresenta os detalhes básicos da reunião, tais como o link e o ID da reunião.
Terminar a reunião:
Para encerrar ou sair da reunião do Zoom, basta clicar em “End”.
 |
Surgirão as seguintes opções:
 |
Se o anfitrião optar por sair sem encerrar a reunião, este papel será atribuído ao co-anfitrião.
II – Lista de participantes
Ao clicar no ícone de participantes, uma seção será aberta no lado direito da janela do Zoom (II), com a lista de participantes.
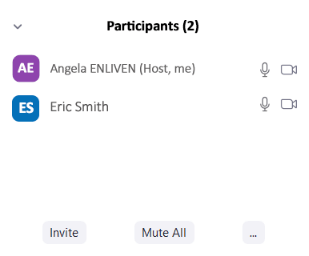
Apenas o anfitrião verá aqui, também, os participantes que ainda estão na sala de espera.
O anfitrião poderá realizar as seguintes ações em relação aos participantes da reunião, selecionando um nome específico:

Pode silenciar cada participante e se clicar em “Mais”, estas são as opções disponíveis:
- Chat
- Parar um vídeo
- Colocar um"pin" num participante
- Tornar um participante anfitrião
- Tornar um participante co-anfitrião
- Colocar um participante na sala de espera
- Remover um participante
- Reportar um participante
III – Secção de chat
Ao clicar no ícone do chat, uma seção será aberta no lado direito da janela do Zoom (III) onde se podem enviar mensagens (1), arquivos (2) ou emoticons (3) para todos os participantes ao mesmo tempo ou para um participante específico, em privado (5).
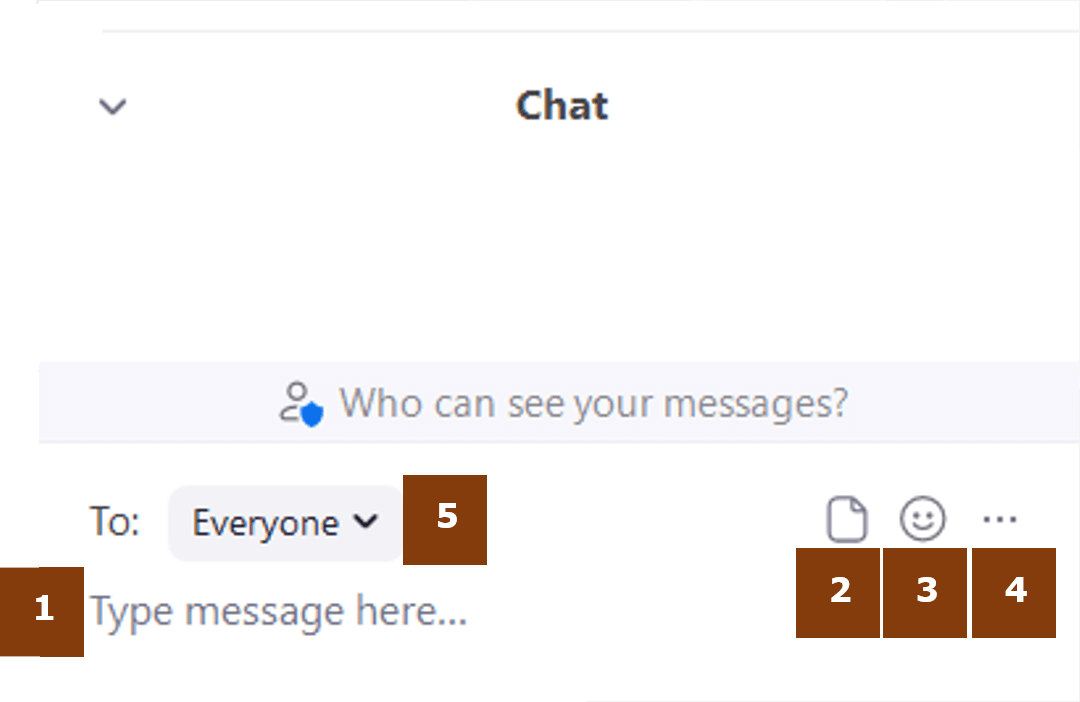
Ao clicar em "..." (4), é possível guardar o conteúdo do chat.
IV – Écran do anfitrião
Esta seção da janela Zoom mostra o vídeo e o nome do anfitrião. Exibirá as reações do anfitrião, o sinal de ativar e desativar o som e uma foto de perfil ou apenas o nome, caso o anfitrião esteja com o vídeo desativado.
Ao clicar com o botão direito nesta seção, ficarão disponíveis várias ações, que também podem ser encontradas na barra de ferramentas inferior.
Especificamente, o anfitrião pode adicionar uma foto de perfil ou alterar o nome exibido.
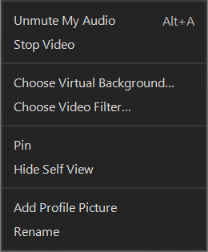
V – Écran do participante
O anfitrião pode executar algumas ações em relação a cada participante no canto superior direito do écran e clicar no ícone de opções (1). Uma lista de ações aparecerá. O anfitrião pode fazer o mesmo na lista de participantes (II), como mencionamos anteriormente.
 |
 |
Relatórios
No portal Zoom, há uma seção para o Zoom Reports (1).
Aqui é possível encontrar e descarregar:
- Usage Reports (2) – referente a reuniões anteriores dentro de um intervalo de tempo, com a informação das respetivas durações e número de participantes.
- Meeting Reports (3) – referente aos registos e relatórios de votação das reuniões anteriores.
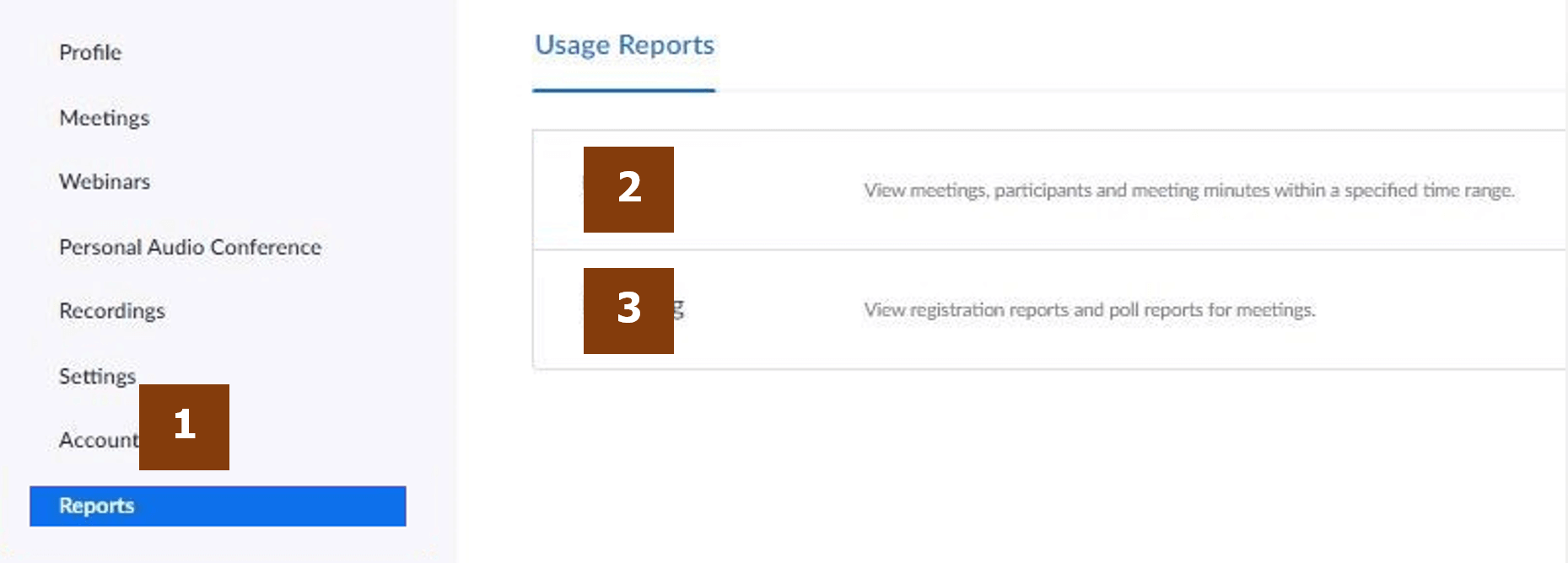



 Deutsch
Deutsch