MIS ON ZOOM?
- Zoom`i põhifunktsioonid
KUIDAS ZOOM TÖÖTAB?
- Laadige alla ja installige Zoom
- Zoom koosolekuga liitumine
- Zoom koosoleku planeerimine
- Zoom koosoleku korraldamine
- I - Zoom tööriistariba
- II – Osalejate nimekiri
- III – Vestlusekraan
- IV – Koosoleku korraldaja ekraan
- V – Osaleja ekraan
- Aruanded
MIS ON ZOOM?
Zoom on pilvepõhine video-telekonverentsiplatvorm, mis on loodud lahenduseks veebikoosolekuteks (kas ainult video või heli või mõlema kaudu). See teenus võimaldab muude funktsioonide hulgas pidada grupivideokonverentse, reaalajas vestlusi, ekraani jagamist ja seansside salvestamist.
Zoom`i põhifunktsioonid
Zoom`il on mitu hinnaplaani, sealhulgas tasuta versioon. Sellel versioonil on aga piirangud, nimelt iga koosoleku jaoks on 40 minuti piirang. Soovitame siseneda sellele platvormile ühe kontoga.
Ühe kontoga sisselogimine võimaldab teil Zoom`i sisse logida, kasutades oma institutsionaalseid tunnuseid. See ühendab teid teie organisatsiooni konto kaudu.
KUIDAS ZOOM TÖÖTAB?
Laadige alla ja installige Zoom
Zoom`i allalaadimiseks ja installimiseks minge aadressile https://zoom.us/download klõpsates "Laadi alla"(Download) (1).
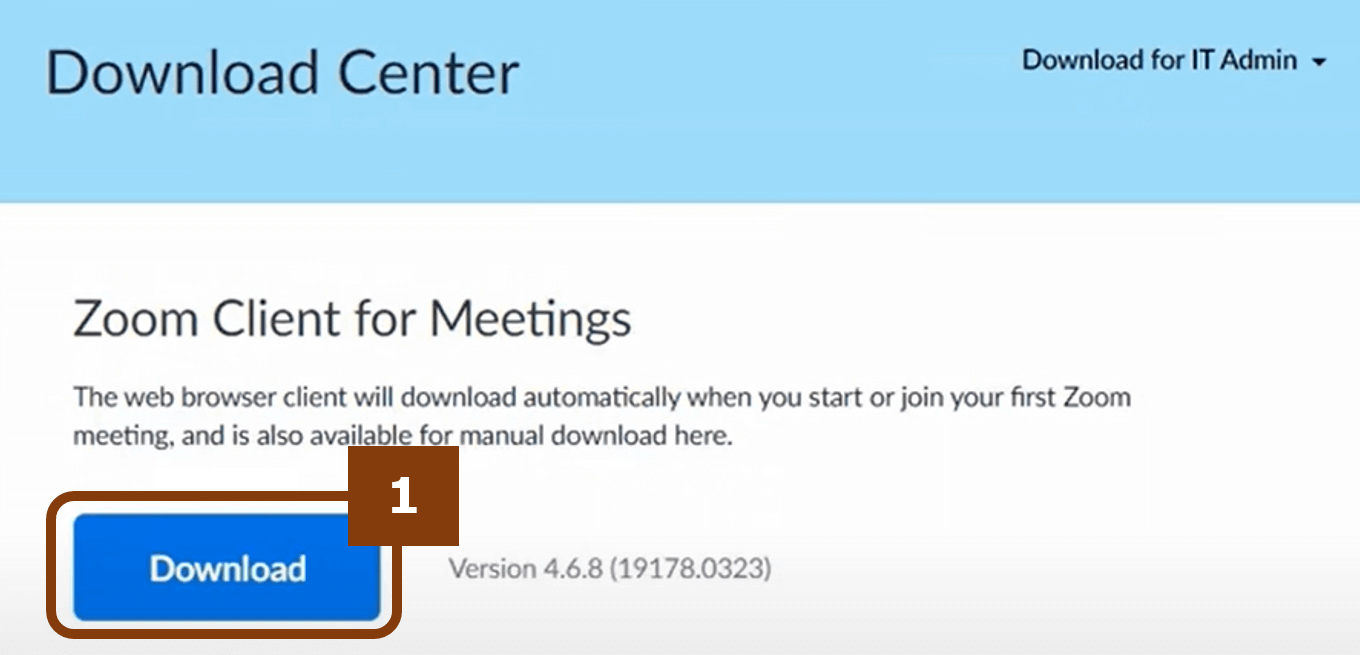
Salvestage allalaaditud fail (2) turvalisse kohta ja topeltklõpsake sellel installiprogrammi käivitamiseks.
See installib teie arvutisse Zoom`i rakenduse.
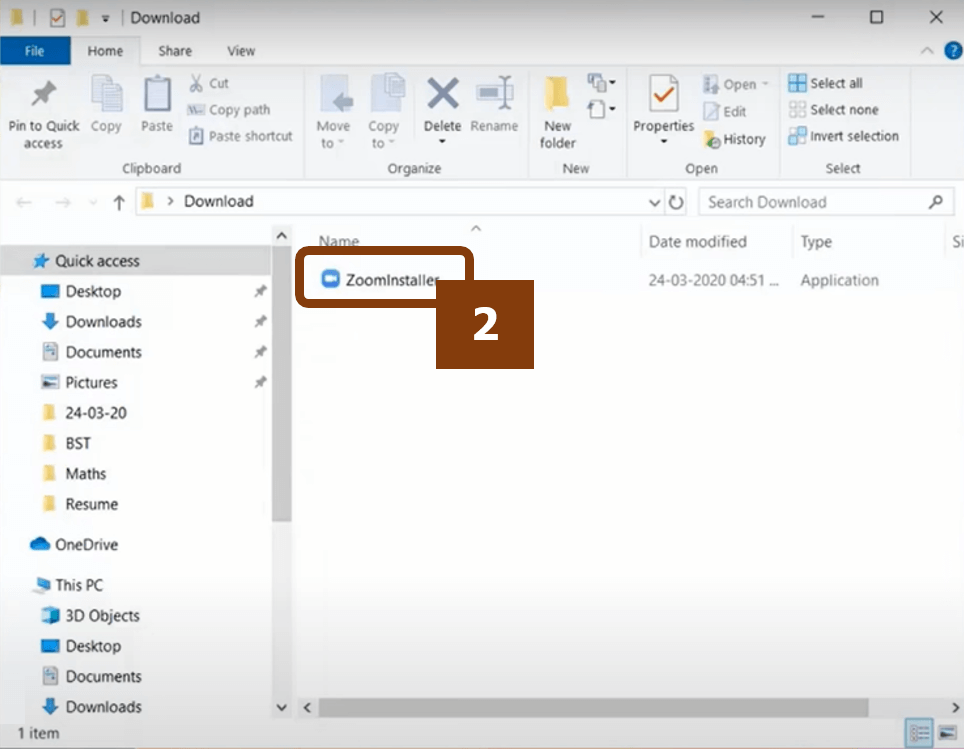
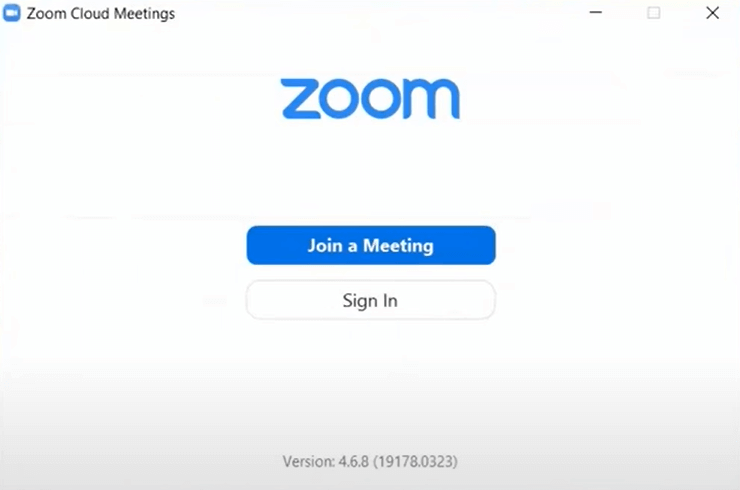
Allalaadimiskeskusest (Download Center) leiate ka lingid Zoom`i installimiseks oma mobiilseadmetesse või pistikprogrammi Microsoft Outlooki tööriistariba nupu installimiseks, mis võimaldab teil koosolekut ühe klõpsuga alustada või ajastada.
Zoom koosolekuga liitumine
Zoom`i koosolekuga liitumiseks on kolm võimalust:
Kasutades “Koosoleku ID-d” (Meeting ID):
1. Avage Zoom ja klõpsake avalehel nuppu "Liitu" (Join). 2. Sisestage “Koosoleku ID” (Meeting ID) ja klõpsake "Liitu" (Join). 

3. Kui koosolek on parooliga kaitstud, sisestage parool ja klõpsake "Liitu koosolekuga" (Join Meeting). 4. Kui soovite koosolekuga liituda, kui teie video on juba sisse lülitatud, klõpsake "Liitu videoga" (Join with video). 

5. Koosolekule sisenedes võidakse teid paigutada ooteruumi, kuni võõrustaja lubab teil liituda.
Kutselingi kasutamine:
Zoom`i koosolekuga liitumiseks võite saada kutselingi. Kui klõpsate Zoom`i lingil, valige "Ava Zoom Meetings" (Open Zoom Meetings). Pange tähele, et Zoom küsib teie kaamera ja mikrofoni kasutamiseks luba.
• Veebibrauseri kasutamine:
-
Minge aadressile1. Minge aadressile zoom.us/join, sisestage “Koosoleku ID” (Meeting ID) ja klõpsake “Liitu” (Join).
-
Valige "Ava Zoom koosolek" (Open Zoom Meetings). Klõpsake ilmuvas kastis "Tühista" (Cancel), vastasel juhul lähete brauseri asemel Zoom rakendusse.
-
Klõpsake oma brauseris nuppu “Liitu” (Join).
-
Jällegi, kui koosolek on parooliga kaitstud, sisestage parool ja klõpsake "Liitu koosolekuga" (Join Meeting).
-
Kui koosolek lõpeb, saate lahkuda, klõpsates paremas alanurgas nuppu "Lahku koosolekult" (Leave Meeting).

Zoom koosoleku planeerimine
Avage Zoom ja klõpsake avalehel "Ajakava" (Schedule).
Ilmub aken, kus saate sisestada oma koosoleku valikud.
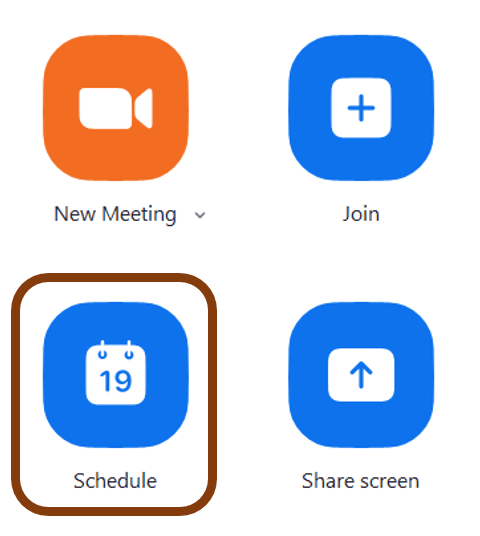
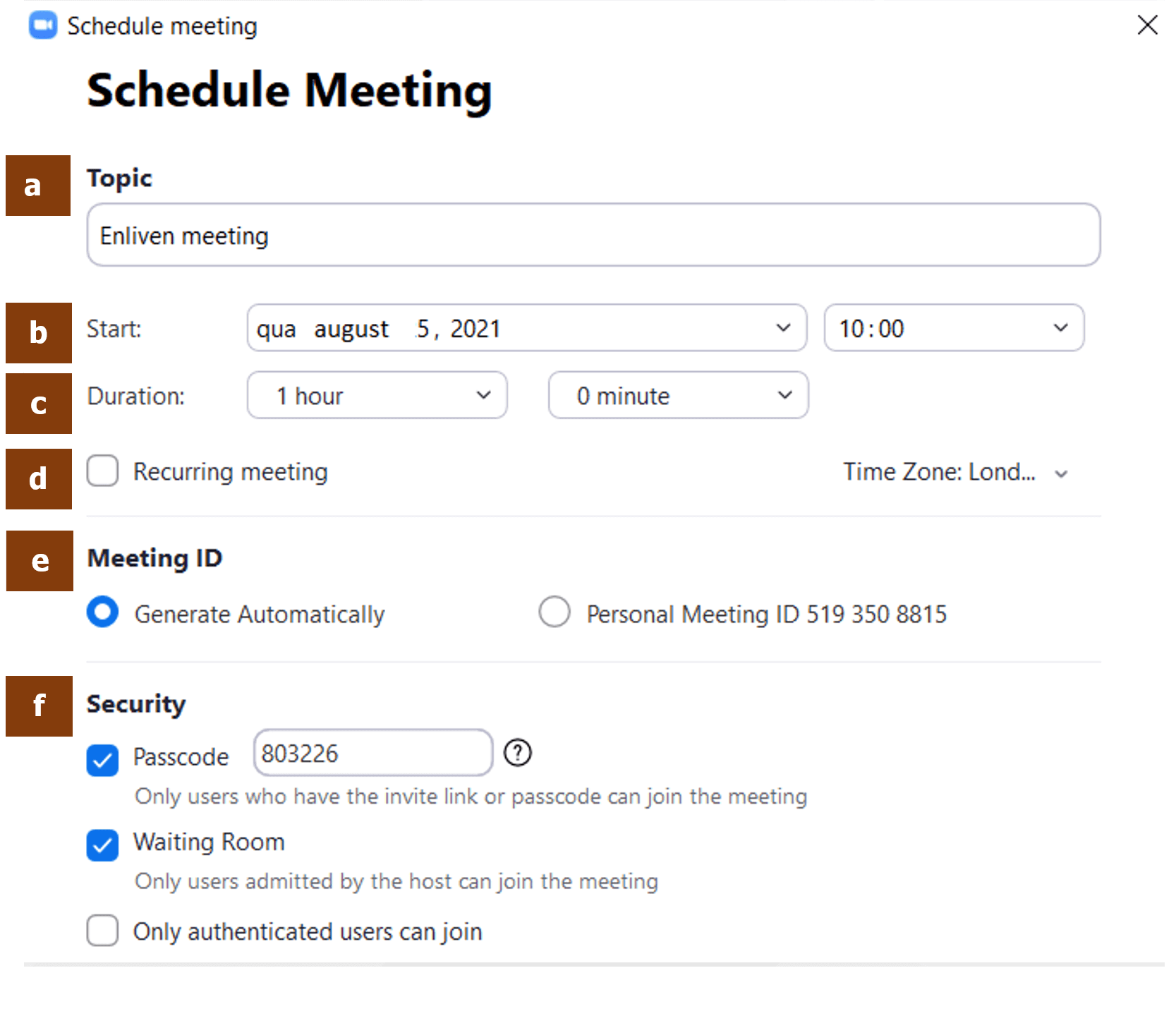
Teema – Kirjeldage oma lühidalt koosolekut.
Date - Enter the date and time information. Please, check the time zone of your meeting.
Kuupäev - Sisestage kuupäeva ja kellaaja teave. Palun kontrollige oma koosoleku ajavööndit.
Korduv kohtumine (Recurring meeting) – Märkige see valik, kui teie koosolek toimub regulaarselt (nt kord nädalas).
Kohtumise ID (Meeting ID) - Valige "Genereeri automaatselt" (Generate Automatically). Isikliku koosoleku ID (Personal Meeting ID) viitab teie isiklikuks kasutamiseks määratud virtuaalsele ruumile, millega igaüks, kellel on link, saab igal ajal ja kogu aeg liituda. Seda viimast võimalust koosolekute ajastamiseks ei soovitata.
Turvalisus – Koosolekul osalemise paremaks kontrollimiseks saate lisada:
- parool: koosoleku link krüpteerib parooli. Lingiga osalejad ei pea tegelikult parooli sisestama, kuid ilma selleta osalejatelt küsitakse koosolekuga liitumiseks parooli;
- ooteruum: see valik võimaldab koosolekule osalejaid lubada alles siis, kui olete selleks valmis;
- registreerimine – teie koosolekuga saavad liituda ainult registreeritud osalejad.
Video – Nii teie kui ka osalejad saate koosolekule siseneda nii, et video on sisse või välja lülitatud.
Heli – Soovitatav on valida nii telefoni kui ka arvuti heli. Nii saavad osalejad koosolekule sisenedes valida parima helivaliku.
Kalender – Saate värskendada oma isiklikku kalendrit koosoleku teabega.
Lisavalikud - Siit leiate täiendavaid valikuid koosoleku alguseks, näiteks selle automaatseks salvestamiseks algusest peale.
Ajastamise lõpetamiseks klõpsake "Salvesta" (Save).
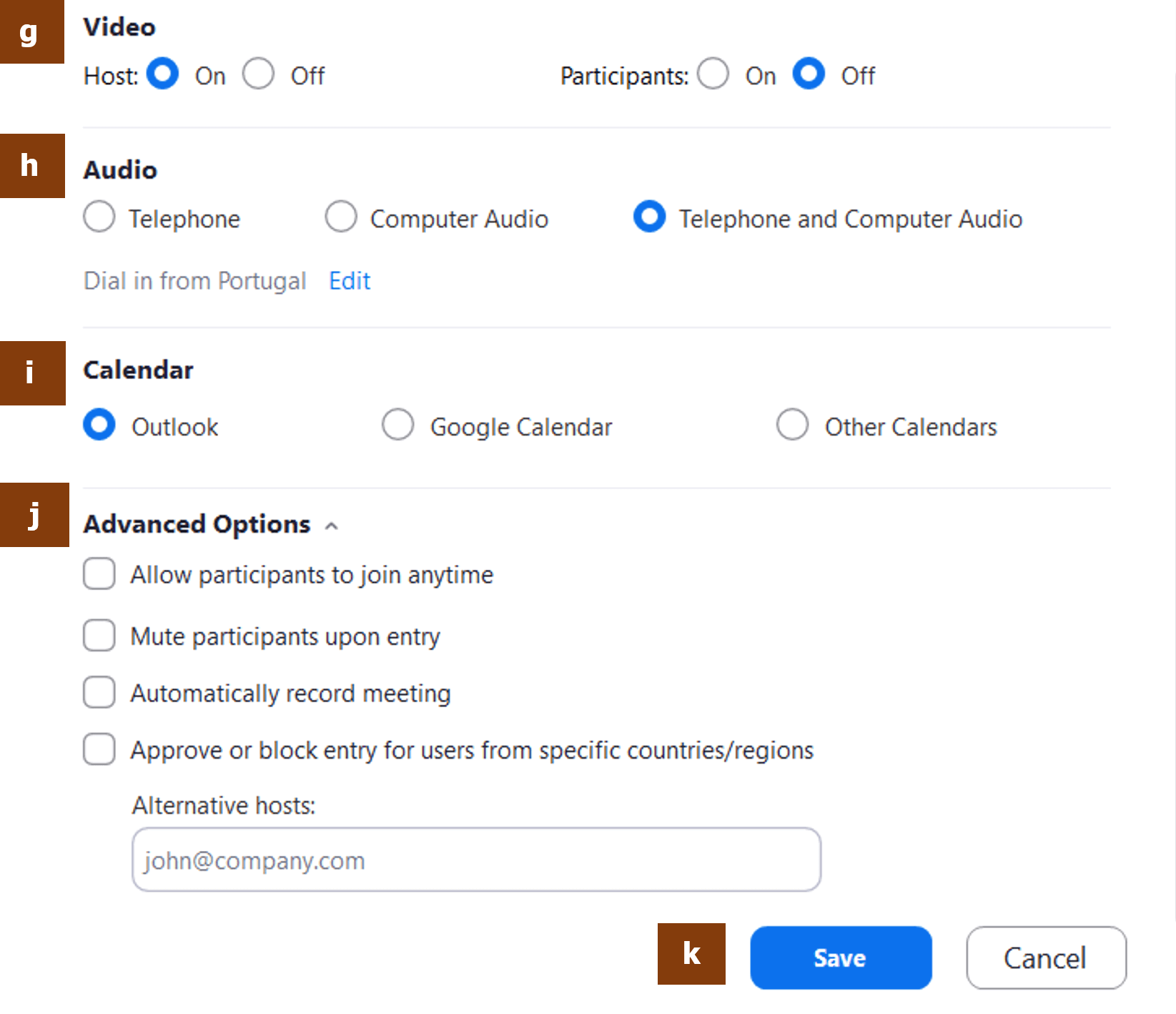
Zoom koosoleku korraldamine
Kui korraldate Zoom`i koosolekut, näete seda ekraani:
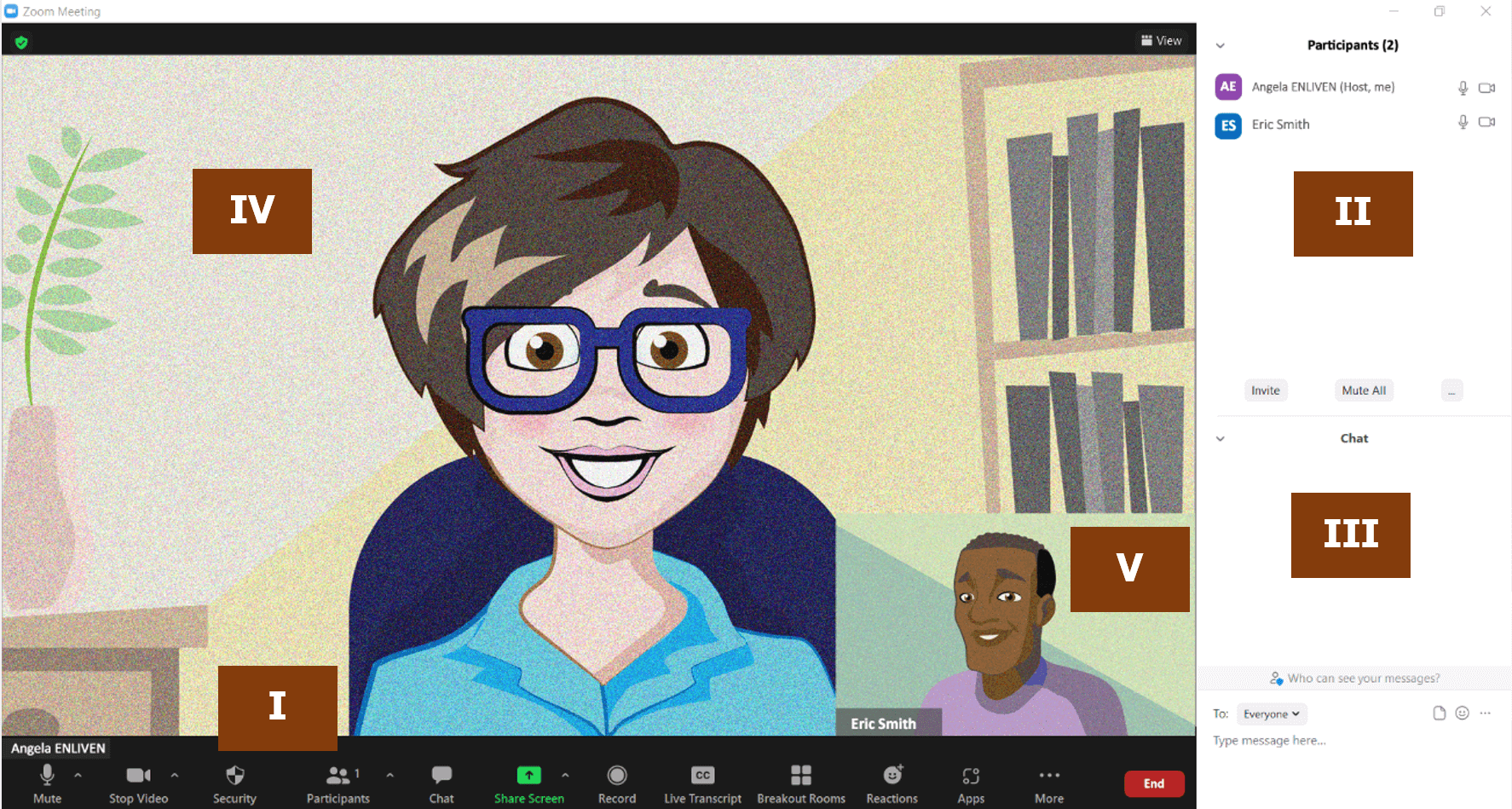
Vaatame läbi selle ekraani kõik jaotised, et paremini mõista kõiki saadaolevaid funktsioone.
I - Zoom tööriistariba
Ekraani allservast leiate tööriistariba mitme valikuga, mis muudavad teie virtuaalse koosoleku meeldivamaks ja interaktiivsemaks.

Need on saadaolevad funktsioonid:
Heli:
 |
 |
Klõpsates otse sellel ikoonil, saate heli vaigistada ja vaigistuse tühistada.
Klõpsates paremas ülanurgas oleval noolel, saate minna heliseadetesse (Audio Settings). Siin saate valida ka mikrofoni ja kõlari (Microphone and Speaker).
Video
 |
 |
Klõpsates otse sellel ikoonil, saate videovoo peatada ja alustada.
Klõpsates paremas ülanurgas oleval noolel, saate minna videoseadetesse (Video Settings). Siin saate valida ka kaamera (Camera), valida virtuaalse tausta või filtri.
Turvalisus:
 |
Sellel ikoonil klõpsates saate hallata oma koosoleku turvasuvandeid. Siin saate:
- Lukusta koosolek
- Luba ooteruumid
- Peida profiilipildid
- Luba osalejatel:
- Jagada ekraani
- Osaleda vestluses
- Ennast ümber nimetada
- Käivitada video
Osalejad:
 |
Sellel ikoonil klõpsates avaneb Zoom`i akna paremas servas osalejate loend (II).
Klõpsates paremas ülanurgas oleval noolel, saate kutsuda teisi osalejaid oma koosolekuga liituma.
Küsitlus:
 |
See funktsioon võimaldab luua lihtsaid küsitlusi, et hoida vaatajaskonda kaasatuna.
Küsitluse saate luua valmis juba varem Zoom`i veebilbrauseril, kui koosolekut planeerite. Küsitluse saate koostada ka koosoleku ajal, klõpsates ikooni “Küsitlus” (Poll). Ilmub aken ja minge jaotisse "Loo" (Create).
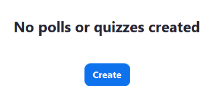
Teid suunatakse Zoom`i veebibrauserile, kus saate luua uue küsitluse.
(1) Pange oma küsitlusele nimi.
(2) Kirjutage oma küsimus.
(3) Lisage erinevaid valikuid.
(4) Käivitage küsitlus.
Nüüd palutakse koosolekul osalejatel vastata küsitluse küsimustele.
Korraldaja näeb tulemusi otseülekandes (5).
Küsitluse peatamiseks klõpsake "Lõpeta küsitlus" (End Poll) (6).
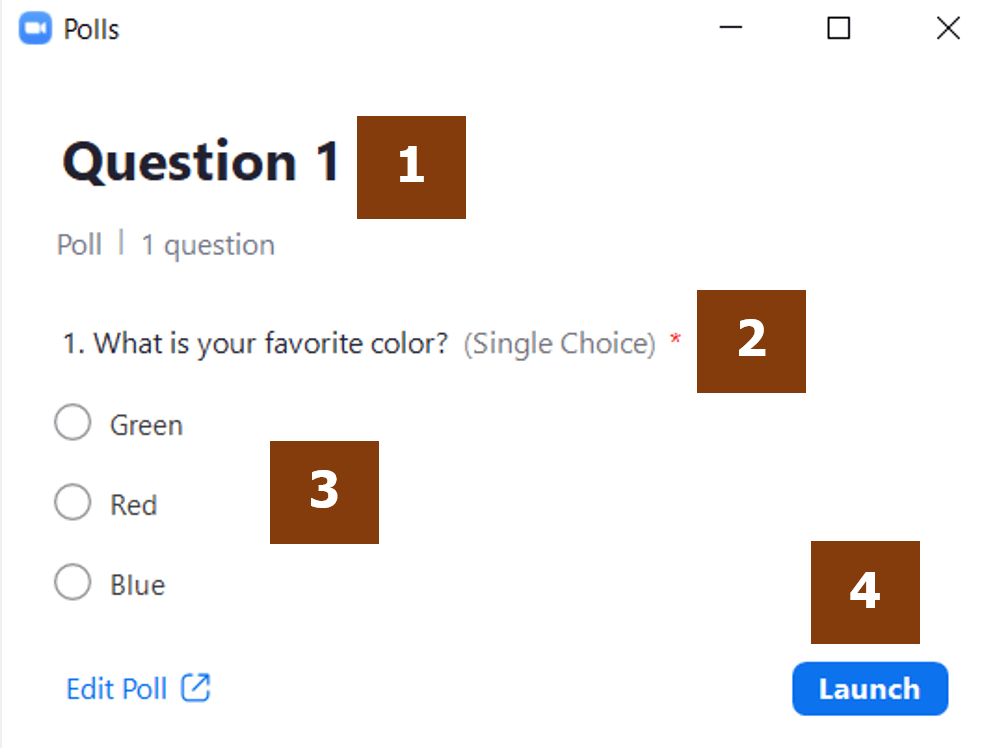
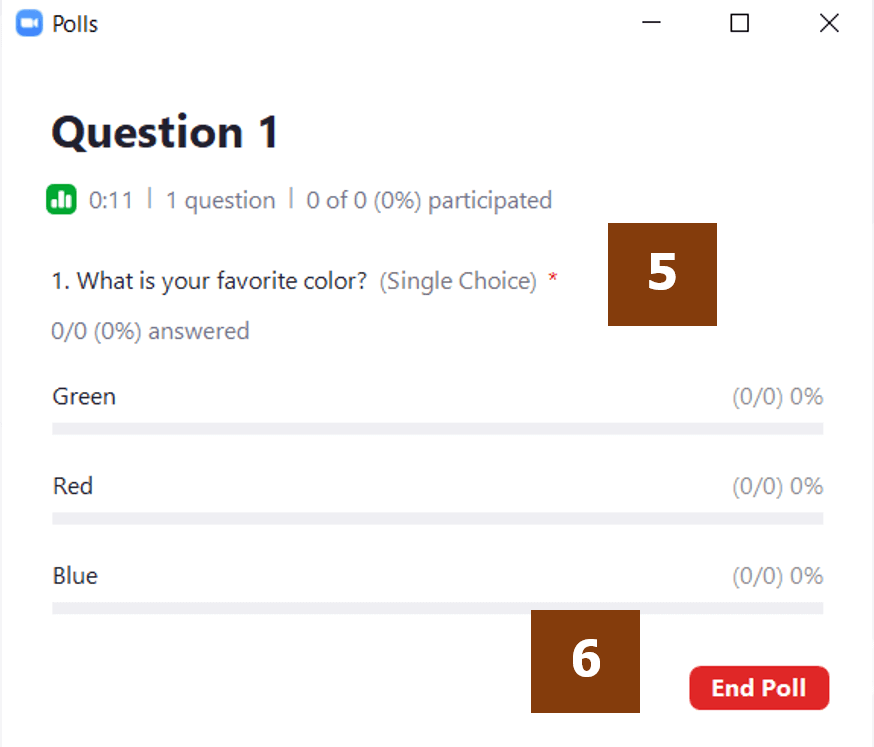
Tulemusi saate koosolekul osalejatega jagada, klõpsates nuppu "Jaga tulemusi". (Share Results).
Selle küsitluse jaoks on võimalik aruanne hankida, kasutades nuppu “Laadi alla” (Download button). See käivitab teie vaikeveebibrauseri, et saaksite alla laadida kogu küsitluse aruande, mis näitab iga osaleja valikut.
Vestlus:
 |
Sellel ikoonil klõpsates avaneb vestluskasti paremal küljel Zoom`i aken (Zoom window) (III).
Lisateave vestlustes osalemise kohta.
Ekraani jagamine:
 |
Klõpsates paremas ülanurgas oleval noolel, saate lubada ühel osalejal korraga jagada või lubada mitmel osalejal samaaegselt jagada.
Kui klõpsate ekraani jagamiseks sellel ikoonil, kuvatakse aken, kus on mitu valikut, mille saate valida. Esimene ekraan (Screen) võimaldab teil jagada kõike, mis teie isiklikul ekraanil on avatud. Saate valida, kas jagada ainult tahvlit (kus saate kirjutada), oma iPhone'i/iPad`i sisu või lihtsalt kindlat faili, mille olete juba töölaual avanud, näiteks Powerpointi esitlust või videot.
Pange tähele, et kui sisu, mida kavatsete jagada, sisaldab heli, peate selle akna vasakus alanurgas märkima valiku „Jaga heli” (Share sound).
Pärast oma valiku valimist klõpsake "Jaga" (Share).
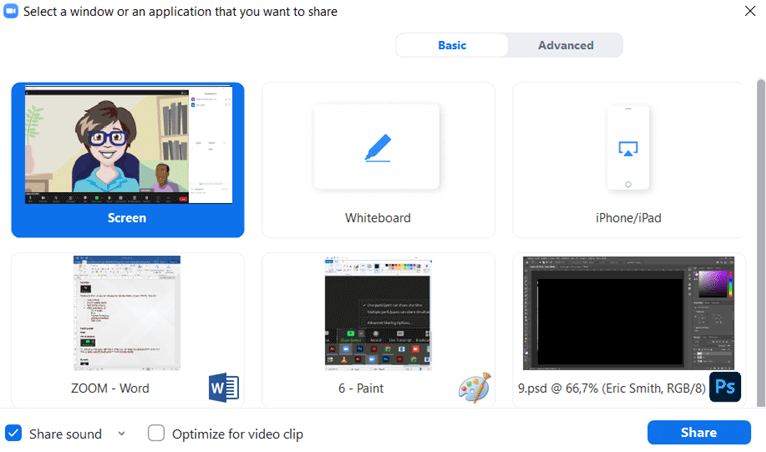
Salvestamine:
 |
Saate alustada oma Zoom-seansi salvestamist koosoleku ajal. Kui klõpsate sellel ikoonil, ilmub iga osaleja ekraanile teade, mis mainib, et seanss salvestatakse ja akna ülaossa ilmub järgmine märk:
 |
Saate salvestamise igal ajal peatada või lõpetada.
 |
See salvestis teisendatakse koosoleku lõppedes mp4-ks ja saate selle oma arvutisse salvestada.
Reaalajas transkriptsioon
 |
See funktsioon võimaldab teie koosoleku ajal subtiitreid lisada, pakkudes koosolekusisese suulise suhtluse subtiitreid.
Rühmatööruumid:
 |
See on ikoon, mida näeb ainult korraldaja (Host) või kaaskorraldaja (Co-host).
Rühmatööruumid (Breakoutrooms) on seansid, mis on Zoom`i põhikoosolekust eraldatud. Need võimaldavad osalejatel kohtuda väiksemates rühmades ning on põhisessioonist heli ja video osas täiesti eraldatud. Rühmatööruume saab kasutada koostööks ja arutlusteks.
Esimene samm on klõpsata ülaloleval ikoonil ja avaneb aken, kus saate luua kindla arvu jaotusruume. Osalejaid saab määrata igasse ruumi:
- Automaatselt (osalejad jaotatakse juhuslikult ruumide vahel, välja arvatud korraldaja (Host);
- Käsitsi (korraldaja saab määrata igasse ruumi konkreetsed osalejad);
- Iga osaleja saab valida konkreetse ruumi.
Klõpsates nupul „Loo” (Create) (1), luuakse eraldiseisvad ruumid ja avaneb uus aken.
Pärast ruumide loomist saate osalejad alati ühest ruumist teise teisaldada. Samuti saate ruume ümber nimetada, klõpsates nende sildil (2).
Selle akna allservast leiate nupu „Valikud” (Options) (3), mida saate kontrollida, kui soovite:
- Teisaldage kõik osalejad automaatselt rühmatööruumi;
- Võimaldage osalejatel igal ajal põhisessioonile naasta;
- Määrake rühmatööruumide kestus;
- Saatke osalejatele hoiatus, kui seanss on lõppemas;
- Kuvage ja seadistage pärast rühmatööruumide sulgemist põhiseansile naasmise ajaloendur
Vajadusel saate lisada rohkem rühmatööruume, klõpsates nupul „Lisa tuba” (Add a Room) (4).
Pärast kõigi nende valikute seadistamist saate avada rühmatöörumis, klõpsates nuppu „Ava kõik ruumid” (Open All Rooms) (5).
Korraldaja võib igal ajal liituda rühmatööruumiga.
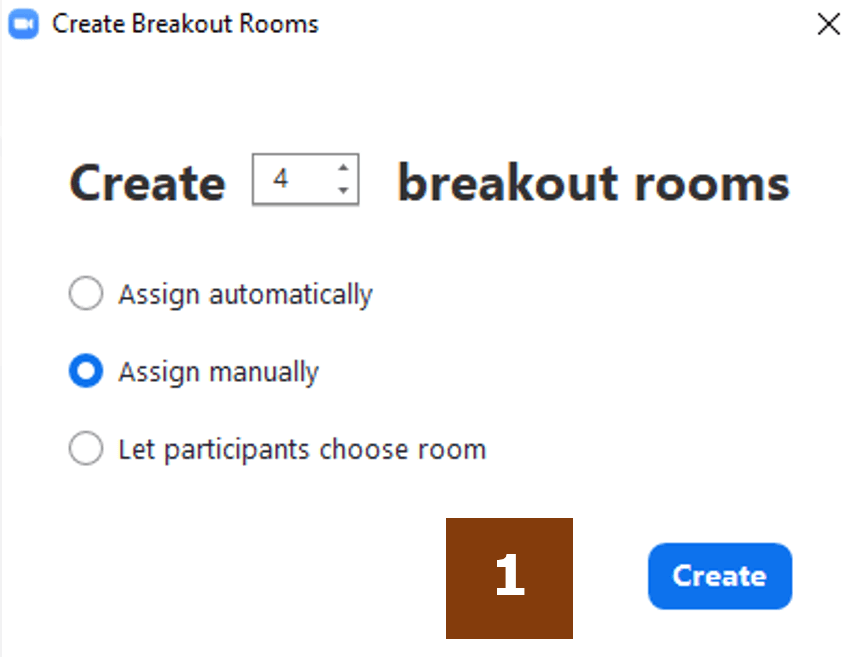
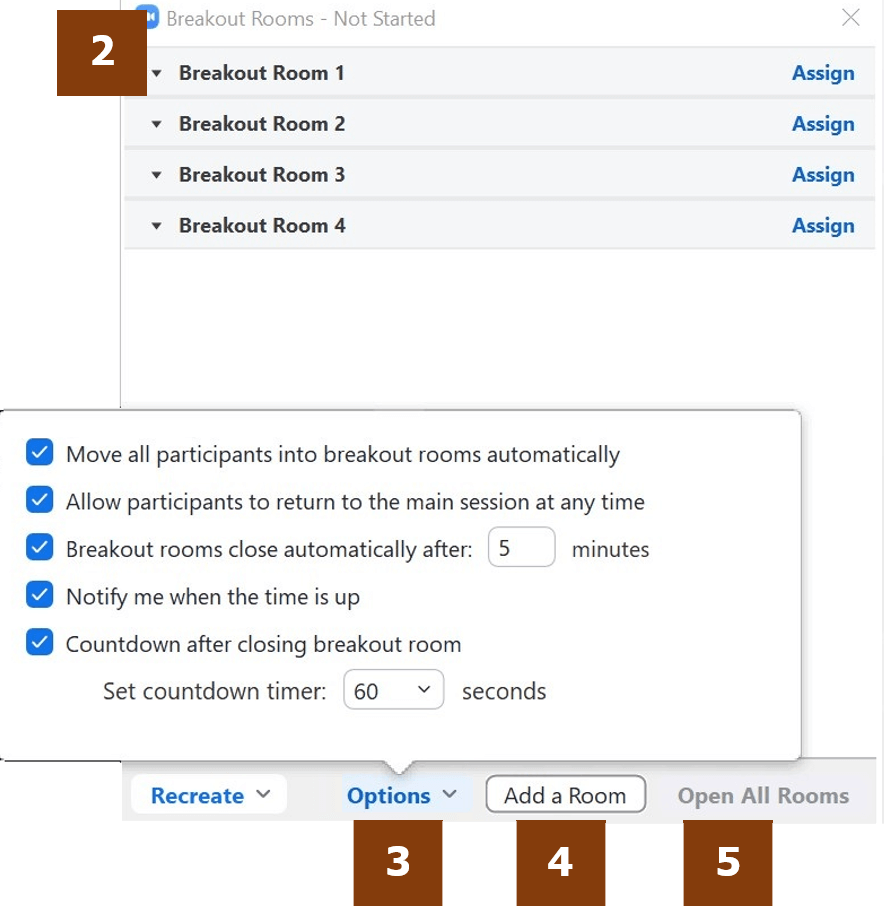
Reaktsioonid:
 |
Kui soovite koosoleku ajal millelegi reageerida, klõpsake sellel ikoonil ja leiate emotikonide loendi, kust saate valida, milline neist teie reaktsiooni paremini esindab. See emotikon ilmub teie isikliku ekraani nurka, et kõik seda näeksid.
Kui soovite lihtsalt midagi öelda, klõpsake nuppu "Tõstke käsi" (Raise Hand). Käe tõstmise ikoon ilmub teie ekraanile ja osalejate loendisse, et korraldaja saaks teile sõna anda.
 |
Rakendused:
 |
Zoom`i kogemuse täiustamiseks lisage rakendusi.
Lisaks:
 |
Siit leiate valikud oma koosoleku otseülekandeks, näiteks Facebook`is või Youtube'is.
Ülemine riba:
Akna ülaosas on ka riba, millel on vasakul järgmine ikoon:
 |
Kui klõpsate sellel ikoonil, kuvatakse koosoleku põhiandmed, nagu koosoleku link ja ID.
Koosoleku lõpetamine:
Kui soovite Zoom`i koosoleku lõpetada või lahkuda, klõpsake lihtsalt nuppu "Lõpeta" (End).
 |
Ja ilmuvad need kaks võimalust:
 |
Kui olete korradlaja ja otsustate lahkuda koosolekut lõpetamata, määratakse korraldaja roll (Host) kaaskorraldajale (Co-Host).
II – Osalejate nimekiri
Kui klõpsate osalejate ikoonil, avaneb Zoom`i akna (Zoom window) (II) paremas servas jaotis osalejate loendiga.
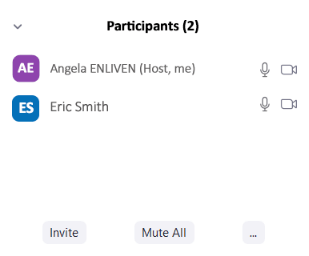
Kui olete korraldaja (Host), näete siin ka osalejaid, kes on veel ooteruumis.
Korraldajana saate koosolekul osalejate suhtes teha järgmisi toiminguid, kui kasutate kindlat nime:

Saate iga osaleja vaigistada ja kui klõpsate nuppu "Veel" (More), on saadaval järgmised valikud:
- Vestlus
- Video peatamine
- Kinnitamine (Pin)
- Korraldajaks nimetamine (Make Host)
- Kaaskorraldajakas nimetamine (Make co-host)
- Ooteruumi lisamine
- Eemaldamine
- Raporteerimine
III – Vestlusekraan
Kui klõpsate vestluse ikoonil, avaneb Zoom`i akna (Zoom window) (III) paremas servas jaotis, kus saate saata sõnumeid (1), faile (2) või emotikone (3) korraga kõigile osalejatele või konkreetsele osalejale privaatselt (5).
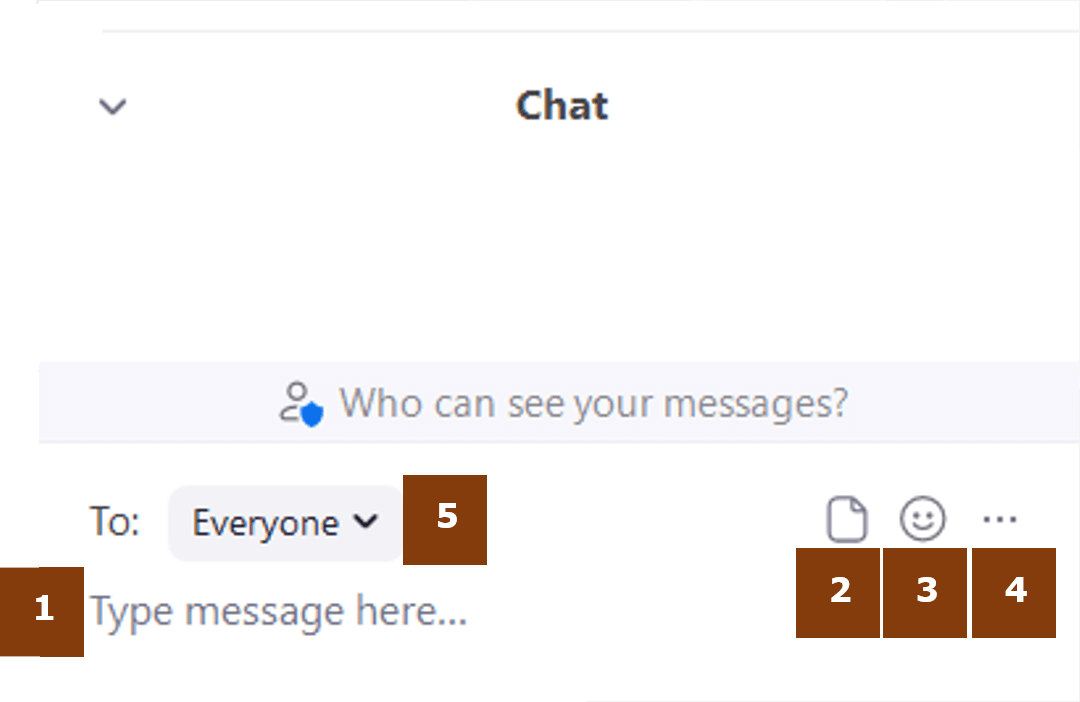
Kui klõpsate "..." (4), saate vestluse sisu salvestada.
IV – Koosoleku korraldaja ekraan
See Zoom`i akna jaotis näitab videot ja korraldaja (Host) nime. See näitab ka korraldaja reaktsioone, vaigistamise ja vaigistuse tühistamise märki ning profiilipilti või lihtsalt nime, juhuks, kui korraldaja on video välja lülitanud.
Kui teete sellel jaotisel paremklõpsu, saate teha mitmeid toiminguid, mis leiate ka alumiselt tööriistaribalt.
Täpsemalt saab korraldaja siin lisada profiilipildi või muuta kuvatavat nime.
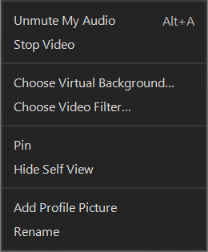
V – Osaleja ekraan
Korraldaja (Host) saab teha teatud toiminguid iga osaleja suunas, kes liigub oma stseeni paremas ülanurgas ja klõpsab valikute ikooni (1). Ilmub toimingute loend. Korraldaja võib osalejate nimekirjas (II) valida sama, mida varem mainisime.
 |
 |
Aruanded
Zoom`i veebilehel on aruannete jaotis (Zoom Reports) (1).
Siit saate leida ja alla laadida:
- Kasutusaruanded (Usage Reports) (2) – siit leiate oma eelmised koosolekud teatud ajavahemikus, nende kestuse ja osalejate arvu.
- Koosolekute aruanded (Meeting Reports) (3) – siit leiate oma eelmiste koosolekute registreerimis- ja küsitlusaruanded.
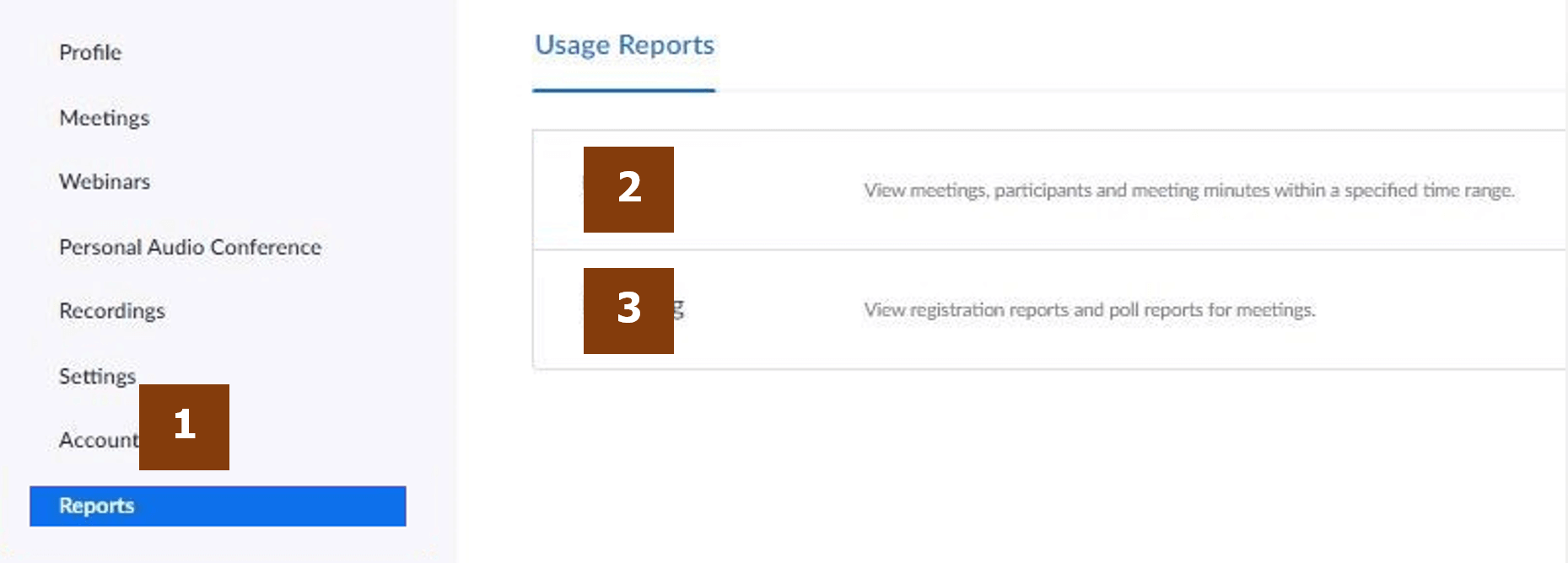



 Deutsch
Deutsch